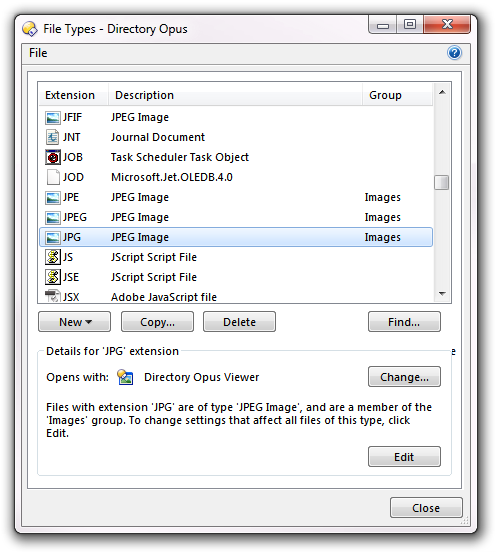
File types are the set of registered types that are used to group files by file extension, throughout the system. For example, all files that end with .txt are said to be of type Text Document. The type of a file is displayed (by default) in the Type column in a Lister. Opus lets you configure a number of different settings on a per file-type basis. Actions like like double-clicking a file, or the display of tooltips for a file, can be different for different types of file.
Opus also extends the file types concept with the addition of File Type Groups, which let you define a group of file types and then configure things for the group as a whole. So instead of having to add the same context menu item manually for each type of image file, you can add it to the Images group and it will automatically appear for all file types in that group. Groups are also used by the Content Types system; for each group you can define a folder format (sort order, view mode, etc) which is then automatically applied whenever you navigate to a folder containing mostly files that belong to that group (so for example, the display can automatically switch to thumbnails mode when you navigate to a folder containing mostly images).
The things that can be configured through the file types system are:
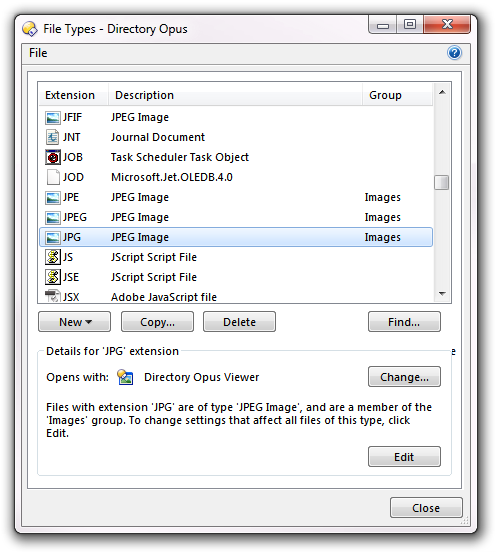
The main File Types dialog displays a list of all registered file extensions, their description, and the group they are assigned to if any. In the above screenshot you can see that .JPE, .JPEG and .JPG are all part of the JPEG Image file type, and are also assigned to the Images group. You can change the group that a file type is assigned to by moving the mouse over the Group column - a drop-down control will appear that lets you pick the group.
The New drop-down is used to create a new file type or group. The Copy button lets you duplicate an existing file type, and the Delete button lets you delete it.
You can locate file types using the Find function, which lets you search by extension, descriptions and other properties. You can also quickly jump to a file extension by activating the file type list and typing the extension in.
The area at the bottom of the dialog displays information for the currently selected file type including its "default handler" (Opens with: Directory Opus Viewer in the above screenshot). The default handler is the program that will (normally) be used to open the file when it's double-clicked - you can change this, and also edit the items shown on the Open With menu for a file type, using the Change button.
One thing to be aware of is that the file types system in Opus is shared with the rest of the system. For any given file type there are a number of different classes of settings:
Use the Edit button at the bottom of the dialog to display the File Type Editor for the currently selected file type.