FTP Connect
The FTP Connect dialog lets you make a quick connection to an FTP site
without going through the FTP
Address Book. To access this function, select the FTP Connect
command from the FTP menu on the toolbar.

You can also right-click the FTP item in the tree and choose FTP
Connect from the context menu.
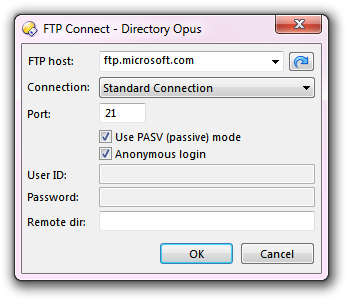
The options available in the FTP Connect dialog are:
- FTP host: This is the host address (domain name or IPv4
address) of the FTP site to connect to. The drop-down attached to this control
displays the contents of your FTP
Address Book, and selecting a site from here will populate the fields of
the dialog with the information for that site. For example, you could use this
to connect to a site from your address book with a different username to
the one stored in the site entry.
 : This is the recall button.
Clicking this button will recall the details of the last site you connected to
through the FTP Connect dialog.
: This is the recall button.
Clicking this button will recall the details of the last site you connected to
through the FTP Connect dialog.
- Connection: Select the FTP connection type from the
drop-down. The available options
are:
- Standard Connection: A normal, unencrypted FTP connection.
- Secure TLS Explicit: An encrypted (secure) FTP
connection. This uses Explicit FTPS over TLS.
- Secure SSL Implicit: An encrypted (secure) FTP
connection. This uses Implicit FTPS over SSL.
- Secure SFTP via SSH: An encrypted (secure) FTP
connection. This uses SFTP via the SSH protocol.
- Port: The port that the remote FTP server listens on. The
default ports (which are the most commonly used) are 21 for
standard FTP and explicit FTPS, 990 for implicit FTPS and
22 for SFTP via SSH. You can change the port number if
needed.
- Use PASV (passive) mode: When Opus initiates a file
transfer to or from a remote server, a separate data connection is established
to the site. This can be established in two
ways. Active (PORT) mode is where Opus tells the remote site to
connect to a specific data port on your machine - the remote server connects
to you for the data transfer. Passive (PASV) mode is where Opus asks
the server for a port to connect to - in this case, Opus connects to the
server for the data transfer. Passive mode is often needed when you are behind
a firewall, or your local network is using NAT (network address
translation) - any time the remote server may not be able to establish a
direct connection to you, you should use passive mode.
This is a
"tri-state" checkbox - it has the normal states of on ( ) and off (
) and off ( ), as well as a third
state (
), as well as a third
state ( ). In the third state the passive-mode setting
will come from the site's address book entry (if a site was selected from the
drop-down list) or from your default FTP settings, defined at the top of the
FTP address book.
). In the third state the passive-mode setting
will come from the site's address book entry (if a site was selected from the
drop-down list) or from your default FTP settings, defined at the top of the
FTP address book.
- Anonymous login: Turn this option on if you wish to make
an anonymous connection to the site (if the site allows it). If you make an
anonymous connection you don't need a username and password to login.
- User name: If not using an anonymous login, specify your
user name (login name) for the FTP site here.
- Password: If not logging in anonymously, enter your
password for the FTP site here.
- Remote dir: If you specify a directory path here, Opus
will attempt to automatically change directory to this folder after connecting
to the site. If you leave this empty the starting directory on the site will
be defined by the remote FTP server.
As well as the FTP Connect command, you can also make an
ad-hoc connection to an FTP site by simply entering the URL in the location
field. For example, to connect anonymously to the Microsoft FTP server, click in
the location field and enter ftp://ftp.microsoft.com and press the
Enter key. You can also use this method to connect with a
username and password, for example:



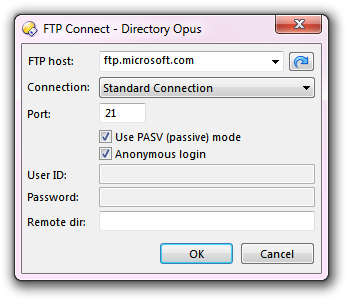
 : This is the recall button.
Clicking this button will recall the details of the last site you connected to
through the FTP Connect dialog.
: This is the recall button.
Clicking this button will recall the details of the last site you connected to
through the FTP Connect dialog.
 ) and off (
) and off ( ), as well as a third
state (
), as well as a third
state ( ). In the third state the passive-mode setting
will come from the site's address book entry (if a site was selected from the
drop-down list) or from your default FTP settings, defined at the top of the
FTP address book.
). In the third state the passive-mode setting
will come from the site's address book entry (if a site was selected from the
drop-down list) or from your default FTP settings, defined at the top of the
FTP address book.