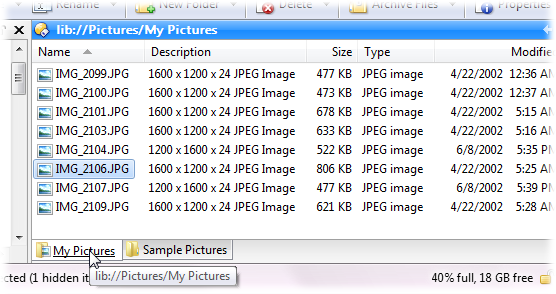
Directory Opus supports multiple tabs in each file display of a Lister, which means you can have multiple folders open at the same time, and rapidly switch between them to compare the contents, copy or move files from one to the other, or simply to provide quick access to multiple locations.
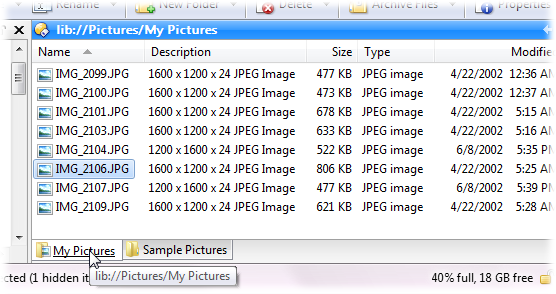
In the above screenshot, two tabs are open - the visible tab shows the My Pictures folder and the non-visible tab (if you were to switch to it) shows the Sample Pictures folder. To switch between tabs, simply click on the tab you want to become active. Using the keyboard, you can press Ctrl+Left and Ctrl+Right to move from one tab to the next.
Folder tabs are enabled by default - even if only one tab is actually open, the tab bar will be displayed at the bottom of the file display (or in a dual-display Lister, at the bottom of each file display). There are a number of options in the Folder Tabs / Options page of Preferences that let you control the folder tabs system. For example, you can configure it so that the tab bar is only displayed when there is more than one tab open.
There are a number of ways to open a new tab. By default, you can double-click an empty part of the tab bar (in the above screenshot, double-click anywhere to the right of the Sample Pictures tab) to open a new tab showing the current folder. You can also right-click on a folder and choose Open in new folder tab from the context menu, or hold the Alt key down when you double-click a folder to open it in a new tab. These behaviours can all be changed of course.
The Folder Options / Folder Tabs menu in the default toolbars contains a number of commands used to control tabs:
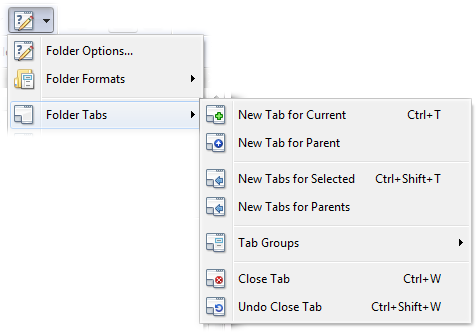
You can manipulate a folder tab with the mouse in the following ways:
The tab context menu contains the following
commands:
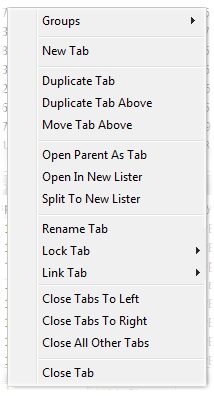
Note that most of these mouse actions can also be invoked using the Opus command set, which means you can also assign hotkeys to them. See the Go command for the full list of tab-related arguments you can use.
You can also hold various qualifier keys down to modify the linked state (see below for more details) of the clicked-on tab:
In a dual-display Lister, a folder tab on one side of the Lister can be linked with a tab on the other side. When two tabs are linked, selecting one in the Lister to make it active automatically activates the linked tab too. Linked tabs are displayed in different colors from unlinked tabs, and you can configure these colors from the Display / Colors and Fonts page in preferences.
You can also designate linked tabs as "slave" tabs, using the Slave Tab option in the context menu. When a tab is set as a "slave" it will automatically follow its "master" tab whenever the folder changes, in a similar manner to Navigation Lock.
The primary difference between slave tabs and Navigation Lock is what happens when the folder you navigate to in the master does not exist in the slave. Whereas Navigation Lock would go "out of sync" at this point, the slave tab will simply change to show the same folder that is shown in the master. (As an example of where that can be useful, you may wish to have a lister which displays its current folder as both Details and Thumbnails, side-by-side.)
Another difference between slave tabs and Navigation Lock is that Navigation Lock is always applied to whichever pair of tabs are currently active when the folder is changed, while slave tabs only affect a specific pair of tabs and do not do anything special when other tabs are showing.
You may choose to make both tabs in a pair slaves, in which case changing the folder in either tab will also change the folder in the other, or you may choose to only make one of the two takes a slave, in which case changes to the non-slave tab will affect both tabs while changes to the slave tab will only affect it.
Folder tabs can be locked in a number of different ways. Primarily, when a tab is locked, it always displays the same folder. To lock a tab, right-click on it and choose a command from the context menu's Lock Tab menu. The different ways a tab can be locked are:
 Unlocked: The tab is not locked,
meaning you can freely navigate away from the initial folder.
Unlocked: The tab is not locked,
meaning you can freely navigate away from the initial folder.
 Locked: The tab is locked. Attempts
to navigate away from the initial folder (that is, the folder that was
displayed when you locked the tab) will cause a new tab to open, leaving the
original tab unchanged.
Locked: The tab is locked. Attempts
to navigate away from the initial folder (that is, the folder that was
displayed when you locked the tab) will cause a new tab to open, leaving the
original tab unchanged.
 Locked (allow folder changes): The tab
is locked, but you can navigate away from the initial folder. If you switch to
another tab and then back again the original folder will be restored.
Locked (allow folder changes): The tab
is locked, but you can navigate away from the initial folder. If you switch to
another tab and then back again the original folder will be restored.
 Locked (reuse unlocked tab): The tab
is locked. Attempts to navigate away from the initial folder will reuse an
existing unlocked tab if one exists, otherwise a new tab will be opened.
Locked (reuse unlocked tab): The tab
is locked. Attempts to navigate away from the initial folder will reuse an
existing unlocked tab if one exists, otherwise a new tab will be opened.
You can also use the lock commands to lock or unlock multiple tabs at once - select the commands from the menu while holding down the following keys: