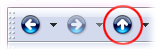
It's common to use a directional nomenclature when discussing navigation of the file system. As you would know, the file system is presented as a hierarchy of folders. For example, consider the following path:
C:\FolderOne\FolderTwo\FolderThree
In this path, C:\ is the root folder, FolderOne is a child of C:\, FolderTwo is a child of FolderOne, and FolderThree is a child of FolderTwo. Another way of representing this hierarchy would be:
C:
FolderOne
FolderTwo
FolderThree
If you start in C: and then double-click on FolderOne to go into it, you can be said to have gone down in the folder hierarchy. It therefore follows that going from FolderOne to C: is moving up in the hierarchy. And in fact, that's what the Up function does - it navigates you from the current folder to the current folder's parent. From any folder you can go up repeatedly, until you reach the Desktop, which is the root of the Windows file system. There are no folders higher up in the hierarchy than the Desktop folder, and so the Desktop is the only* place you can't go up from.
There are a number of ways in a Lister to go Up. The easiest is to click the Up button on the default Location toolbar:
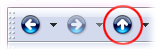
There is also an Up button on the file display border:
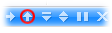
In the file displays, you can optionally choose to show a special '..' folder entry that corresponds to the parent folder. If this is turned on, double-clicking it will navigate up to the parent folder.

You can also go Up using the keyboard - pressing the Backspace key in a Lister will navigate you to the parent folder.
* This is not strictly true in Opus; it is possible to have folder hierarchies that don't start under the Desktop. For example, File Collections and FTP can both be displayed in the tree with their own root items.
As you move from folder to folder in a file display, a list of the locations you have visited is remembered. This is called the History list. A History list is kept for each file display (and if multiple tabs are open, for each tab in the file display). You can use the Back and Forward buttons to move within the History List:
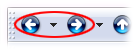
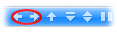
If you have a keyboard or mouse with a Back or Forward button on it, Opus will also recognise these and perform the appropriate action. Click the drop-down arrow to the right of the back and forward buttons displays the history list (the part of it that is either before or after your current location) in a drop-down menu.