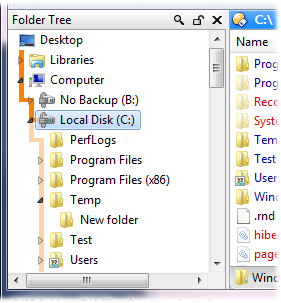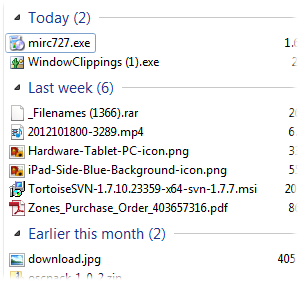Directory Opus 10.5.0.0 – 31st January, 2013
Windows 8
Windows 8 is now officially supported, following the new operating system's
retail release.
A number of problems relating to Windows 8 have been fixed:
- Double-clicking files would only launch Desktop apps, ignoring associated
Metro apps. (Although the "bug" provided what many people have been asking for
in reviews of Windows 8: To be able to launch Desktop apps when using the
Desktop and Metro apps when using Metro. If you wish you can configure
filetype overrides to get similar behavior back; the new version just makes
the default behavior match the standard behavior of the OS itself.)
- Double-clicking an unregistered filetype would open the Sync center.
- Added Windows-key hotkey trapping for most new system hotkeys in Windows
8. Changed the default hotkey for opening a new Lister to Win+Shift+E, since
in Windows 8 it's no longer possible to Win+O. On a Windows 8 system existing
Win+O hotkeys are automatically mapped to the new key.
- The standard Windows Copy as path context menu command now
works correctly under Windows 8.
Native support for MTP devices
This version introduces native support for MTP (Media Transfer Protocol)
devices (e.g. mobile phones, cameras, tablets, etc.). MTP devices
are accessed in Opus with the new mtp:// URL-like syntax.
You can also access them through My Computer simply by double-clicking
on the device icon.
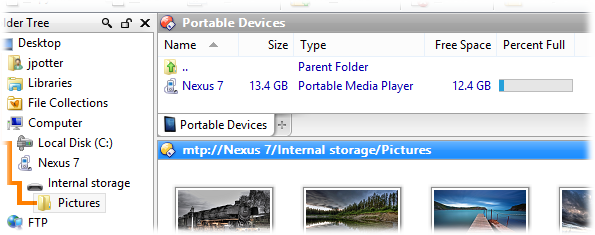
Tab groups can now open tabs in both file displays
The new Specific Sides tab group option lets you create folder tab
groups that open tabs in both the left and right file displays
automatically.
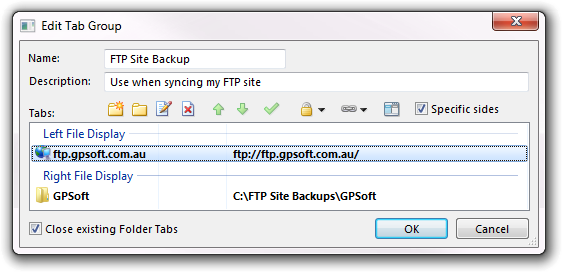
When in this mode the tab group editor lists left and right tabs separately.
The Change Side button ( ) is used to move a tab from left to right or vice versa.
) is used to move a tab from left to right or vice versa.
The tab bar context menu has a Save Both Sides command which lets you
save a specific-sides tab group from the currently open tabs in the Lister.
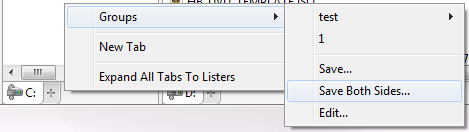
The command Go TABGROUPSAVE=!both can also be used to save a
specific-sides group. In conjunction with Go TABGROUPLOAD, the
OPENINDUAL argument can be used to control the orientation when loading a
specific-sides tab group. (e.g. Go TABGROUPLOAD=moo OPENINDUAL=vert).
Tab groups can now be organized into folders
The Tab Groups page in Preferences now lets you organize your tab
groups into folders. The New Folder button ( ) lets you create folders and
you can move existing tab groups into a folder using drag and drop.
) lets you create folders and
you can move existing tab groups into a folder using drag and drop.
There is also a new Mark as hidden button ( ). When a tab group is marked
as hidden it will only appear in the list of groups in Preferences – it won’t be
displayed in the group list in the tab bar context menu or in the function
editor.
). When a tab group is marked
as hidden it will only appear in the list of groups in Preferences – it won’t be
displayed in the group list in the tab bar context menu or in the function
editor.
Folder Tabs can be linked (in two different ways)
In a dual-display Lister you can now link a tab on the left hand side to one
on the right. Clicking a linked tab to make it active automatically activates
the tab it is linked to.

Each set of linked tabs is displayed in a different color and you can
configure the colors that are used from the Colors and Fonts page in
Preferences. In the above image, the My Documents tab is linked to the
Backups tab. You can have up to eight sets of linked tabs per Lister.
A linked tab can also be designated as a “slave” tab. In this mode, the slave
tab will follow its “master” tab whenever the folder is changed in the master,
in a similar manner to Navigation Lock. The difference between slave tabs and
Navigation Lock is what happens when the folder you navigate to in the master
does not exist in the slave. Whereas Navigation Lock would go “out of sync” at
this point, the slave tab will simply change to show the same folder that is
shown in the master. Slave tabs are indicated visually with an italicised
label.

From the tab bar, you can link tabs and turn the Slave Tab option on
or off using the context menu.
You can also define linked tabs in tab groups in conjunction with the new
Specific Sides option.
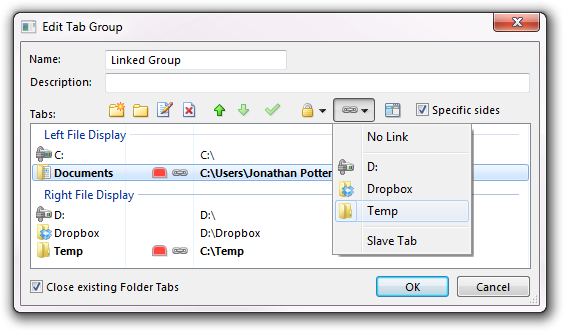
The new Go TABLINK command will link the two currently active tabs in
the active Lister.
When clicking on a folder tab, holding various control keys down modifies the
linking state of the tab:
-
Control-click a tab to link/unlink it to the active tab in the other
file display.
-
Control+Shift-click can be used to toggle slave mode on and off.
-
Shift-click when clicking a linked tab overrides the linking
behaviour (stops its partner coming to the front or changing
folder).
Lister Styles now use tab groups instead of defining their own tabs
Lister Styles previously allowed you to define one or more tabs that would be
opened in the left and/or right file display when the style was chosen. This
system has been changed and Styles now offer this behavior through the tab group
system. Any existing Lister Styles that define tabs will be converted
automatically.
Improved Folder Tab appearance
The cosmetic appearance of folder tabs has been improved, particularly when
not using visual styles to render the tabs.
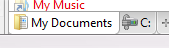

Now
Then
Additional options and changes for Folder Tabs
Added the new Preferences page Folder Tabs / Appearance. This contains
the width options which used to be on the Folder Tabs / Options page, the
visual style option (which used to be on the Display / Options) page, as
well as new options to set a minimum size for tabs and to automatically reduce
tab sizes as the number of tabs increases.
New options on the Folder Tabs / Options page:
-
When multiple tabs are open, the Lister close button closes active tab
option causes the Lister window close button to close the currently active
tab rather than the whole Lister.
-
The Display new tab button causes a small additional tab to be
displayed in each tab bar that, when clicked, opens a new tab showing the
specified folder.
-
The Open new tabs next to the active tab option causes new tabs to
open to the right of the currently active tab rather than at the end of all
currently open tabs.
-
The Show menu when tabs are reduced option will display the popup
“overflow” tab menu when tab sizes have been reduced, even if they have not
actually flowed off the end of the tab bar.
You can now drag a folder tab to the desktop to move it into its own
Lister.
When clicking on a folder tab the Lister window is now not brought to the
front until the button is released, in case you want to drag a tab from an
obscured Lister to another one.
Middle-click (or double-click, with the Double-click tabs to close
them option turned on) on a single tab in a dual display will now close the
file display (this is the same behavior as tab close buttons).
The background color for “hot” Folder Tabs can now be overridden if desired
(Display / Colors and Fonts / Folder tabs).
Added the new Folder Tree / Selection Events / Switch to existing tab if
already open option. With this enabled, clicking a folder in the folder tree
that is already open in a tab will switch to that tab rather than reading the
folder into the current tab. The new TABFINDEXISTING argument for the
Go command produces the same behavior.
The FAYT field can now be used to search and switch to open Folder Tabs
The Find-As-You-Type field has a new mode that lets you search all currently
open folder tabs. By default the activation key for the Tabs mode is
@ but this can be changed from the File Displays /
Find-As-You-Type Preferences page.

A pop-up list of tabs that match the entered text is displayed, and selecting
an item from the list will switch to that tab. The search is performed on both
the path open in the tab and, if a title has been set, the title of the tab. The
new CLI QUICKTABS command can be used to trigger the FAYT in Tabs
mode programmatically.
The Folder Tree can now highlight the path to the active folder
The new Highlight path to selected folder option on the Folder Tree
/ Appearance Preferences page causes the folder tree to draw a path that
marks out the route to the currently selected folder.

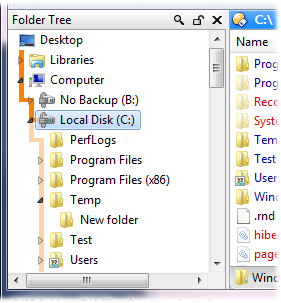
You can configure the color used for this highlight from the Display /
Colors and Fonts page. The Set TREESHOWPATHTOSEL command lets you
toggle the path highlight on or off programmatically.
The Highlight path to all currently open tabs option will show the
path to all tabs rather than just the selected one – the path for non-active
tabs is shown fainter than the path to the selected folder. If you have tabs
that are linked, the Use color from tab option will display the path
using the color from the tab itself. Finally, the Only highlight paths when
tree is active option causes the path to be visible only when the mouse
pointer is over the tree, or the tree has input focus.
The new Group column provides an alternative to file group headings
When the file display is grouped, the new Group column provides
an alternative to the traditional group headings. When this column is present in
a grouped file display, the column itself displays the headings, making for a
much more compact display.
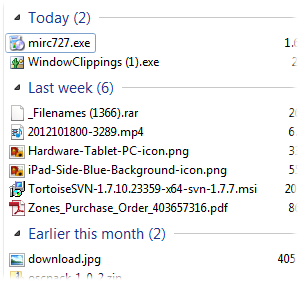

You can add the Group column manually (or via a command like Set
COLUMNSTOGGLE) as desired, or if you want to use the new display style
permanently, turn on the Folders / Folder Display / Add 'Group' column
automatically when file display is grouped Preferences option. When this
option is enabled, the Group column will be added automatically when
grouping is turned on and removed again when grouping is disabled.
The colors used for the Group column can be configured on the
Display / Colors and Fonts page. You can define different colors for
source and destination file display if desired. You can also control the maximum
width of the Group column with the group_column_maxwidth option on
the Miscellaneous / Advanced page in Preferences.
Control + mouse wheel can now be used to change font and thumbnail size
In Thumbnails mode, turning the mouse wheel while holding the
Control key down lets you adjust the size of the thumbnails.
Similarly, in Details or Power mode, Control plus mouse
wheel can be used to increase or decrease the size of the text in the file
display. You can also use the new Set FONTSCALE command to do the same
thing programmatically.
Enhancements to the ContextMenu internal command
The ContextMenu command has been extended to enable it to work with
more command types, and to provide workarounds for issues with certain context
menu handlers. Context menu items can now also be invoked by their label (as
opposed to verb or command ID). Labels can also be matched using wildcards and
regular expressions. See the updated documentation for the new ITEMMODE,
LOOKUP, WANTSYNC, SHIFT and CTRL, LABEL,
WILD and REGEXP arguments.
Embedded functions for new Listers
It is now possible, when opening a new Lister or layout, to "embed" a
function that will be executed in the context of the new Lister. Previously it
was difficult to reliably open a new Lister and then run commands that affected
that new Lister from the one function, and solutions usually resorted to kludges
involving dopusrt.exe.
The embedded function must be surrounded with square brackets - for example,
the following command would open a new Lister and put it into thumbnails mode
automatically:
Go /mypictures NEW
[Set VIEW=thumbnails]
More complicated multiple line functions can also be embedded, for
example:
Go NEW
[
Go /mypictures
Set VIEW=thumbnails
]
Custom titles for Listers
It is now possible to assign your own custom titles to Listers. A new
Preferences option ( Preferences / Display / Options ) allows
you to configure a custom title for all Listers. Custom titles can also
be assigned on a per-Lister basis using a command, and will be remembered
when saved and re-loaded as a Layout.
To modify the title of the current Lister, use the new Set
LISTERTITLE command. The title can be set to any text string you like,
and certain control tokens can be used to insert various information from
the original title string:
%P - full
path of the current folder
%N - name of
the current folder
%R - drive
root of the current folder
%D - full
path of the current destination folder
%M - name of
the current destination folder
%L - name of
the Layout the Lister came from (if any)
%T -
complete original title (useful for simply adding a prefix or suffix to the
title)
You can also assign a title when creating a new Lister with the new
TITLE argument. For example, Go NEW TITLE "My New
Lister".
The new Go FINDTITLE command can be used to bring to the
front all Listers matching the specified title (and this string supports
standard wildcards). For example, if you had loaded a Layout named
Projects and the Layout name was displayed in the Lister titles, you
could bring all Listers from this Layout to the front with the command
Go FINDTITLE *Projects*.
Information tokens for custom Folder Tab names
You can the %P, %N and %R
control tokens shown above when assigning custom names for Folder Tabs as well.
For example, you might set the name of a tab to Thumb: %N if you wanted
to indicate a tab that you always used for thumbnails mode.
Miscellaneous changes and enhancements
- Added an option to the Folder Tree / Contents Preferences page to
display the User profile folder at the top of the tree instead of
towards the bottom.
- Added an option to the Duplicate File Finder to number the
duplicate groups rather than using the search parameters to describe the
groups.
- Added the ability to configure the color of the toolbar separators and
borders (Display / Colors and Fonts / Standard toolbar –
Highlight and Shadow).
- Added the display_folder_extensions option to the Miscellaneous
/ Advanced page in Preferences. If this option is enabled folders are
treated as having extensions (suffixes) for the purpose of display only (i.e.
in the Name and Extension columns).
- Added the keepext argument to the FileType NEW FROMCLIPBOARD
function.
- The filter at the bottom of the Customise / Keys page now lets you
switch it to searching the names and functions of hotkeys rather than the keys
themselves.
- Added the Full path column which displays the full path and
filename. If this column is used with the Print Folder function you are
able to turn off the file name column (which is normally not allowed).
- Alpha channels and transparency are now supported for PNG images using
1bpp, 2bpp and 4bpp palettes and grayscale. (Previously the alpha channel was
only used for 8bpp and above images.)
- New DOpusRT modes to help debug command line
generation:
- The Preferences / Colors and Fonts page now remembers which item
was last selected the next time you open the page.
- The Rename command has a new NOMATCHNOFAIL argument. When
used in a multi-line function, files that do not match the rename pattern are
still passed to the subsequent commands instead of being skipped.
- Modified the way the Help function works with non-English languages
(specifically German). Previously, if a help file matching the current
language was installed it would always be used in preference to the English
one. Instead, the English help is now always used by default (e.g. F1
in the Lister, or F1 context help in Preferences). The Help drop-down
menu will now display a separate help command (e.g. Hilfe (Deutsch))
that opens the non-English help file. The Help command has a new
LANG argument to support this.
- Added an option to the File Operations / Metadata page in
Preferences to automatically save changes in the meta panel. Also added a
checkbox to the Metapane’s title bar which lets you toggle this flag on or off
without having to go through
Preferences.

- Added a new option to display rating stars overlaid on thumbnails
(Preferences / File Display Modes / Thumbnails / Overlay
rating).
- Opus now displays folder thumbnails (when not using the shell to generate
them) as CD covers if the folder is marked as "music" via desktop.ini (e.g.
using the Customize tab on the Properties dialog to mark it as a Music
folder), irrespective of its other contents. Previously the CD cover would
only be used if the folder contained more than a certain number of music
files.
- The Customize dialog now remembers which state the search
field was set to on the Keys tab (either filtering by keys or
by function).
- Added an sub-option for the Preferences / Folder Tree / Options /
Collapse non-selected branches setting to only collapse branches if
they're not currently open in another tab.
- Added the Go TABSWAP command to swap a tab in the
left-hand file display with one in the right. By default the two currently
active tabs are swapped, but you can specify the tab indices if desired (e.g.
Go TABSWAP=0,0 to swap the two left-most tabs).
- The Go TABMOVE command (which moves a tab from one file
display to the other) can now specify the position to place the moved tab to,
rather than always positioning it at the end. You can specify an absolute
position, -1 to indicate the same relative position, and
-2 to position the moved tab to the right of the currently
active tab. You can also optionally have the moved tab become active - for
example, Go TABMOVE=-2,active would move the active tab
in the source file display to the destination, position it to the right of the
currently active tab, and then make the moved tab active.
- Added a new option for the Clipboard COPYNAMES command,
capsemantics. This makes the command behave like the
Windows Copy as path context menu command - all paths are
quoted, irrespective of spaces.
- Improved the handling of small .ico files in thumbnails mode.
Icon files now show the dimensions of their largest image as part of their
thumbnail labels, and .ico files are now treated as proper images in all cases
which means higher quality scaling when generating thumbnails of high
resolution icons.
- Added the option thumb_48x48_icons to Preferences
/ Miscellaneous / Advanced. This makes thumbnails look good for icons
which only have 48x48 pixel versions. The downside is that icons which only
have 32x32 or smaller versions will look worse. The manual discusses the
trade-offs in this option in more detail.
- When pasting data from the clipboard into a new file, Opus now prioritizes
text over image data if the clipboard data looks like it came from Excel. This
means that now if you copy cells from Excel and paste them into Opus, you'll
get the text from the cells, and not a screenshot of them. In other cases Opus
still prefers image data over text. The Clipboard PASTE
command now has PREFERIMAGE and PREFERTEXT
arguments to override both behaviors.
Bug fixes
- MP3 Release time was incorrectly adjusted for the current time zone when
displaying the date (but not when setting it, so a side effect was depending
on your local time zone it could appear as if the date was set to one day
previous to the one specified).
- Extracting a cover art image from an MP3 file via the metapane would save
it as a PNG even if you selected to save it as a JPEG.
- Fixed a problem with the third-party Link Shell Extension, where it would
add the wrong items to the drag & drop menu if shift was held down.
- Context menus triggered via the keyboard no longer highlight the menu item
under the mouse if the mouse happens to be over them when they open.
- Fixed crash with Select SIMILARBASE command and a huge number of
filenames.
- It’s now possible to run the Find command programmatically multiple times
from the one function.
- Fixed bug where deleting a folder that was open in a locked tab would
cause a new tab containing the folder's parent to be opened.
- Fixed crash caused when deleting a folder that's currently open in a
locked tab.
- Fixed a problem with folder tabs where control+drag to duplicate a tab did
not work if the tab was locked and its path had been modified.
- Fixed Text-File Thumbnails plugin crash with files ending with specific
characters.
- Fixed crash caused when third-party column provider shell extensions
failed to initialize.
- Fixed a crash that could occur with label filters that referred to column
providers (e.g. Tortoise SVN) if those columns were also displayed in the
Lister.
- Fixed problem with editing of label filters not cancelling properly.
- Opening folders via Explorer Replacement mode now respects the 'Open
external folders in new tab' option in all cases. Previously there were a
couple of methods that would ignore this option (e.g. opening a folder from
the Previous Versions properties dialog).
- The default path field in the 'Create Self-Extracting Archive' dialog now
scrolls if you type a path longer than the visible width.
- The folder tab scroll buttons (if enabled instead of the pop-up menu) now
respond to double-clicks as well as single-clicks. i.e. You can scroll by
quickly clicking on the button without having every second click ignored.
- If you group by Disc Number, the groups are now sorted numerically instead
of alphabetically (9 comes before 10).
- The metadata panel is now more resilient to bogus or missing ContentType
data in the registry.
- Fixed crash in Find Filter editor when editing Shell Column filters, if a
blacklisted shell column handler was installed.
- Fixed Ctrl-Shift-Right in the Find-As-You-Type field only selecting the
first path component in certain situations.
- Property Handler shell extensions are now ignored when saving tags to MP3
files, as they should not be needed and have caused problems in the past due
to handlers that claim to have successfully saved tags which they did not.
- Opus will no longer display (or overwrite) iTunes COMM fields in MP3
files.
- Styles which turned on the Format Lock only affected the left file
display(s).
- If you run the "Find" command without specifying a path, and without any
folders selected, such that it opens the Find panel for the current path (or
opens a new Lister with the Find panel for the Lister's default path), then
the Folder Lock is no longer initially disabled.
- In the Find dialog, the Folder Lock is now visibly disabled when the
search path is in a fixed state (which happens when the panel is opened via
the "Find" command instead of the "Set UTILITY" command.). Also, the Folder
Lock becomes enabled and effective if the path list is reset after being in
that state.
- Fixed crash which could occur if, starting with one tab, you opened two
extra tabs, then closed them in the reverse order.
- If a filetype's FriendlyTypeName points to a DLL/resource which does not
exist, we now ignore it and fall back on the non-localized name (if any) or
generic "XYZ File" string, as Explorer does.
- On x64, when loading a localized string from a resource in C:\Program
Files, we now look in C:\Program Files (x86) (and vice versa) as well if the
original file can't be found
- Fixed bug with zipping files with names like [0].jpg
- In the standalone viewer, when launched via D8Viewer.exe and with
automatic image rotation via EXIF enabled, rotation was applied to the file
you double-clicked but not to other files in the same directory if you moved
to them with the next/prev actions.
- Fixed buttons which run SetAttr META (or Set DESCRIPTION) followed by
other commands, not running the other commands for files that do not need
changing. For example, if you had a button which cleared the file description
and then renamed a file, it would not rename files which already had cleared
file descriptions.
- Fixed buttons which run Rename more than once on the same files, then run
other commands on the results. (If a file was renamed from A->B and then
B->C in the same button, commands that came after the second rename would
try to act on B instead of C.)
- A queued Copy AS / Move AS operation from a plugin archive (e.g. RAR) now
works correctly.
- Fixed an issue with locked tabs where when clicking away from a locked tab
that had changed its folder, the tree would not correctly sync to the newly
selected tab.
- Fixed an issue with locked tabs where clicking away from a locked tab, on
the right side of a dual display Lister, that had changed its folder, could
cause the focus to be incorrectly given to the left file display.
- Go NEW in conjunction with TABGROUPLOAD
was broken (did nothing).
- Added ERROR_NOT_SUPPORTED to the default error codes that will trigger UNC
authentication when attempting to read a network path.
- With the Folder Tree set to full-row selection, middle-click events still
required you to click the actual labels and would be ignored on the rest of
the row.
- Made a change to hopefully improve performance of the folder tree when
processing a large number of filesystem change events.
- If file extensions are hidden, inline rename on a filename with a dot in
its stem (e.g. moo.cow.text) no longer treats the text after the dot (.cow) as
the extension when selecting the name in the rename field.
- When using the Duplicate Finder function, duplicate groups are now sorted
using the sort criteria for the Lister itself.
- The "Change Configuration Mode" command in the Preferences/File menu was
broken.
- The drop-down tree control (used in the Find and Duplicate Find tools) was
not quite wide enough in some cases.
- Clipboard COPYNAMES no longer reverses whether or not it
includes full paths when the Shift key is held down. If you
wanted that (undocumented) feature, you can get it back by using the
@keydown modifier in the command.
- Using FlatView with layouts, folder tabs, etc. no longer overrides the
folder format saved with the layouts, tabs, etc. with the Flat View folder
format.
- Thumbnails of icon files did not work other than in normal folder s (e.g.
inside a zip file).
- Fixes relating to copying
timestamps:
- Copy COPYTIME=no COPYDIRDATES=no COPYCREATIONTIME=yes
will now copy the creation timestamps of files and folders while skipping
the other timestamps. Previously, the CREATIONTIME argument
ignored when the command was not told to set times, but now it can override
things.
- Tidied up the Copy command argument names and
documentation for overriding which timestamps are copied. COPYTIMES
is now COPYFILETIMES,
COPYDIRDATES is now COPYDIRTIMES, and
their interaction with COPYCREATIONTIME is now made
clearer. The old names still work, to avoid breaking existing commands, but
will not be listed in the command editor or manual.
- Copies to and from plugin archives now preserve or ignore file and
folder timestamps respecting the full set of possible overrides.
- After changing tabs with the Go TABSELECT command the
Lister is now redrawn immediately (so that a repeating hotkey to cycle through
tabs lets you see the tabs as they go past).
- With file extensions hidden, the Position cursor before
extension option for inline rename did not work with filenames with a
dot in the name.
- The Print FOLDER=selected command would incorrectly
display the dialog once for each selected item.
- Fixed a couple of problems with archive files inside of libraries (the
viewer pane did not work on files in the archives, and thumbnails inside the
archives were also broken).
- Fixed a few problems with when clicking on folder
tabs:
- Clicking the active tab in a non-active Lister no longer goes into
inline rename.
- Clicking the active destination tab in a dual-display Lister no longer
goes into inline rename.
- Clicking a tab on the destination side of an inactive dual-display
Lister now correctly switches the source/destination sides (previously it
would quickly switch and then switch back again)
- When double-clicking a word (or using Ctrl+Shift+Right to
select the next word) in inline rename mode, the selection no longer includes
the final dot (between the stem and the extension).
- Rename was incorrectly disabled in the native My Computer
display.
- Fixed a bug that could cause the Prefs.oxc config file to not be
saved to disk immediately after a brand new install of the software - instead,
the file would not be saved until you actually edited Preferences for the
first time. This meant Explorer Replacement wouldn't work properly when Opus
wasn't running.
- Shift-right clicking the Computer entry in the tree and choosing
the Root Tree Here command now works correctly.
- If the folder tree is set to start at Computer (or anywhere other than the
Desktop), and the Collections and Libraries folders are configured to display
under the Desktop item, the tree did not correctly re-root itself to show
these folders when navigating to them in the file display.
- The Preferences Backup & Restore dialog no longer
locks the Lister it is launched from.
- Fixed display in the Customize / Keys list of
Ctrl-A and similar hotkeys when the input language is set to Russian
(or presumably to any language that doesn't have those keys on the keyboard).
- Added exception handling to prevent crashes when calling third-party
IFilters, which are used by the Find function to
search for text in non-plain text files.
- Fixed a bug where moving a .zip file (or other supported
archive file) into a library would copy+delete the file instead of moving via
rename
- Fixed ".part01.rar" and ".part001.rar" archives being extracted into
folders which included the ".part..." part of the extension.
- The Copy UPDATEALL command will no longer modify the
timestamps of pre-existing folders if nothing within the folder needed to be
copied.
- MP3 files tagged as 4 stars in Explorer (and other tools) now show as 4
stars in Opus too.
- Dragging a folder from the file display border, Lister window icon,
breadcrumbs field and folder tabs to the Duplicates Finder now
correctly adds the folder to the list of paths to search.
- Fixed problem with @keydown buttons that meant if they
disable when a qualifier key is pressed, they could incorrectly remain
disabled after the qualifier key was released.
- The FILTER argument for the Print FOLDER
command did not correctly turn on the Use Filter checkbox.
- The context menu in the "Search for" field in the Duplicates Finder now
says Add File / Remove File rather than Add /
Remove Folder.
- Made some changes to improve performance when the user has lots
(hundreds/thousands) of file collections.
- Fixed crashes when loading very large PSB (Photoshop) images.
- Fixed a bug with the Go TABMOVE command that could leave
the moved tab positioned to the right of the New Tab button in the
other file display.
- Login details are no longer included when using Edit -> Copy Full
Pathnames and similar commands on FTP sites.
- Fixed a bug where moving encrypted files out of a zip file would still
delete the file even if extraction failed.
- Clicking away from the folder tab rename field now accepts any changes
made rather than cancelling.
- With Navigation Lock enabled, dragging a folder to the tab bar to make a
new tab would result in the two tabs opening on the same side rather than one
on each side of the Lister.
- With Navigation Lock enabled, alt-clicking the back button would open a
new tab for the parent on the source side but not the destination.
- Comments, ratings and tags set for folders were not copied correctly even
though Opus was set to copy file metadata.
- Functions like Set FOCUS=Dest that change the
source/destination file displays now cause the function to reevaluate its
windows/paths for subsequent commands. This means that a function like the
following now works:
Set
SORTBY=date
Set
FOCUS=dest
Set SORTBY=date
- The file display will no longer take the focus after a directory read is
complete if the focus has been specifically given to another Lister element
(like a toolbar field).
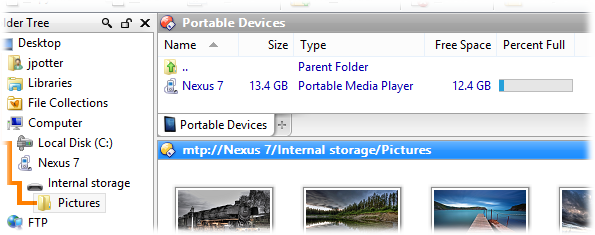
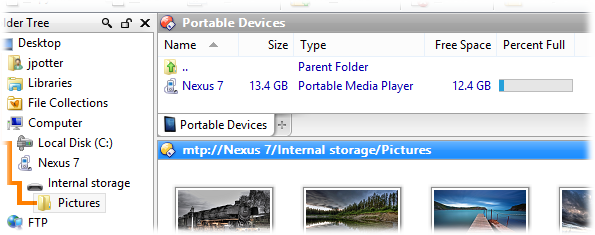
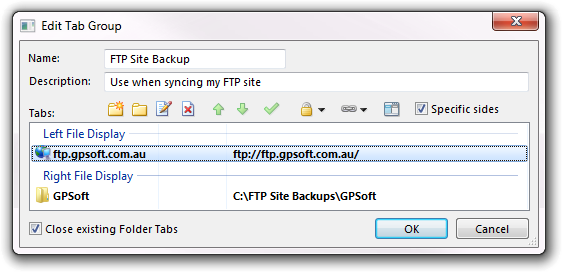
![]() ) is used to move a tab from left to right or vice versa.
) is used to move a tab from left to right or vice versa.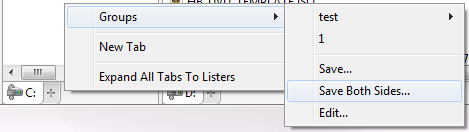
![]() ) lets you create folders and
you can move existing tab groups into a folder using drag and drop.
) lets you create folders and
you can move existing tab groups into a folder using drag and drop.![]() ). When a tab group is marked
as hidden it will only appear in the list of groups in Preferences – it won’t be
displayed in the group list in the tab bar context menu or in the function
editor.
). When a tab group is marked
as hidden it will only appear in the list of groups in Preferences – it won’t be
displayed in the group list in the tab bar context menu or in the function
editor.![]()

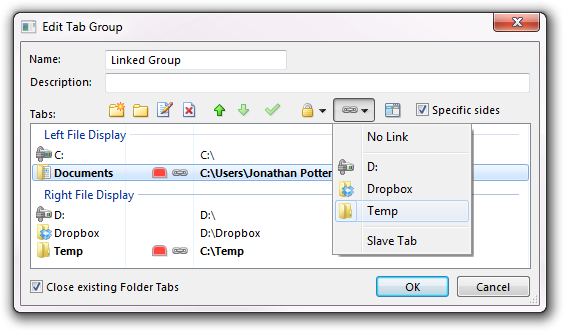
![]()
![]()