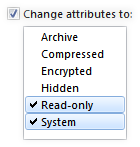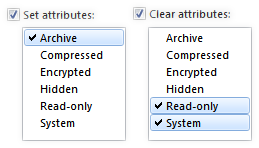Changing Attributes
The Change Attributes & Times dialog lets you modify
both the attributes of a file and its timestamps. To access this function,
select the files and folders you wish to modify and choose the
Attributes command from the Properties
drop-down menu.
Attributes are the set of "flags" that all files and
folders have, that control certain properties of the file entry as part of
the filesystem. File attributes are displayed in the Attr
column in the file display (in details and power mode).

The attributes that you can change through this dialog are:
- Archive: Indicated by an A in the
Attr column, this attribute is usually used to indicate that
a file needs to be archived. The A attribute is normally set
automatically when a file is saved or edited, and backup tools can use this to
tell that a file needs to be backed up (and they would then clear it
automatically after doing so).
- Compressed: Indicated by a C in the
Attr column, this attribute indicates that the file is
compressed. Only NTFS supports file compression - FAT/FAT32 formatted disks
don't offer this feature.
If a folder is set as compressed then
all new files created in that folder will be compressed by default. This
option is exclusive with Encrypted (you can't both
compress and encrypt the same file).
- Encrypted: Indicated by an E in the
Attr column, this attribute indicates that the file is
encrypted. Only NTFS supports file encryption - FAT/FAT32 formatted disks
don't offer this feature.
When a file is encrypted, only the
users who have been associated with the file will be able to decrypt it -
for example, if your laptop is stolen, the thief might have access to the
files on the hard drive, but without your login password would not be able to
decrypt the data.
If a folder is set as encrypted then all new
files created in that folder will be encrypted by default. This option is
exclusive with Compressed (you can't both encrypt and
compress the same file).
- Hidden: This is indicated by an H in the
Attr column. When a file is set to hidden its icon will be
shown as ghosted (as in the image above), but the file itself is not
necessarily hidden from the display. You can configure whether Opus shows
hidden files and folders through the Global hide filters
options in the Folders / Folder Display
Preferences page. The display of hidden files can also be controlled on a
per-folder basis using the Folder Formats system.
- Read-only: This is indicated by an R in
the Attr column. When a file is set to read-only, it normally
can't be overwritten or deleted. For example, if you set a
.txt file to read-only and then try to edit it in Notepad,
Notepad would not be able to save over the existing file. Read-only files can
still be deleted to the recycle bin as normal.
- System: Indicated by an S in the
Attr column, the system attribute is generally used in
conjunction with the H attribute to mark files and folders
that "belong" to the operating system. By default, files marked
H+S will be hidden from the display, although you can enable
the display of these items by turning off the Hide protected operating
system files option on the Folders / Folder Display Preferences page.
Timestamps are the various time and date values stored for each file
and folder. The timestamps you can modify through this dialog are:
- Creation time: The timestamp that represents when the
file was first created.
- Last modified time: The timestamp that represents the
last time the file was modified.
The Change Attributes & Times dialog lets you modify
either the attributes, or the timestamps, or both. The
Attributes section of the dialog lets you modify attributes in
two ways:
- Change attributes to: Select this option if you want to
specify the absolute attributes the files are to have.
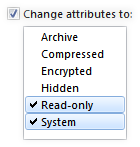
Click the attributes in the list to
toggle their checkmarks on or off. The file's existing attributes will be
replaced with the new set of attributes you select.
- Set and Clear attributes: Select either or both of these
options if you want to set and/or clear specific attributes while leaving
others unchanged.
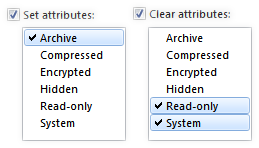
In the above screenshot, the
A attribute would be set and the R and
S attributes would be cleared, but the other attributes of
the files (C, E and H)
would not be changed either way.
The Times section of the dialog lets you choose which
timestamps you wish to modify.
- Set creation time: Turn on this option to modify the
files' creation timestamp.

You
can enter a date and a time, or click the Now button to set
the timestamp to the current date and time.
- Set last modified time: Turn on this option to modify the
files' last modified timestamp.

Enter the date and time to set, or
click the Now button to set the timestamp to the current date
and time.
The Sub-folders section of the dialog lets you control what
happens how folders are processed by this function.
- Make the same changes to files within selected folders:
If you turn this option on, the Change Attributes & Times
function will recursively set the attributes and times you've
specified to all files within selected folders (and to files within
sub-folders, and so on). If this option is off, any selected folders will have
their attributes and times modified as normal but their contents won't be
changed.
- Use filter: Lets you specify a filter to control which
files within sub-folders are modified. You can either enter a wildcard pattern
directly, select a pre-configured
filter from the drop-down, or click the Define button to
define a new filter.
When you click OK, Opus will proceed to make your requested
changes to the selected files and folders. All files and folders in the current
file display that were selected when you invoked the Change Attributes
& Times function will be modified. The contents of sub-folders will
also be modified if you have the Make the same changes option
(above) turned on.