Copying using the toolbar buttons
The third way of copying files, besides copy-and-paste and drag-and-drop, is
to use the Copy Files and Move buttons on the
toolbar.

These buttons make use of the source and destination concept. Selected
files will be copied or moved from the current source folder to the current
destination - or, if there is no current destination folder, Opus will prompt
you to select the destination folder.
|
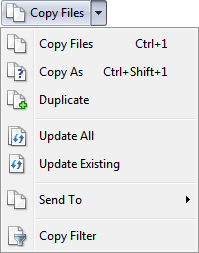 |
|
The drop-down menu attached to the Copy Files button
contains the following file copy commands:
- Copy Files: Copy selected files and folders to the
destination folder.
- Copy As: Lets you enter new filenames or provide a
wildcard pattern to rename files as they are
copied
- Duplicate: Makes copies (duplicates) of selected
files in the same folder.
- Update All: Updates all files. Only files that
don't exist in the destination, or exist but are newer, will be copied.
See Copying Updated
Files for more information.
- Update Existing: Updates existing files. Only files
that already exist in the destination and are newer will be copied. See
Copying Updated
Files for more information.
- Send To: This displays the standard system Send
To menu that lets you send selected files to various locations.
- Copy Filter: Turns on the recursive filter, which lets you
selectively copy the contents of sub-folders.
|
|
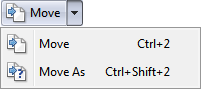 |
|
The drop-down menu attached to the Move button
contains the following commands:
|

