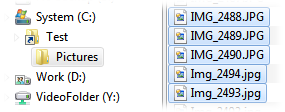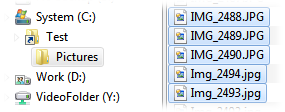Display Options
This page contains various options relating to the appearance of Listers. For
all items that include an "opacity" setting, this is used to specify the level
of blending that is performed, from 1% (nearly transparent) to 99% (nearly
opaque).
- Blend file background colors with background: Useful when
you have defined a background image or color for the File display, this option
causes the solid background colors of files and folders to be blended with the
background of the display. Note that if visual styles are in use on Vista or
Windows 7, this option will have no effect for selected items (as the visual
style will override the item's selected background color).
- Blend file selection rectangle: When you click in an
empty area of the file display and drag out the selection rectangle
("marquee") it will be drawn as a filled rectangle blended with the
background, rather than just as an outline.
- Blend row and column background colors: In Details and
Power mode, when you have defined colors for various fields, this option
causes those colors to be mixed with the ordinary file and folder background
colors rather than overriding them.
- Blend selected items with column colors: Blends
sort-column and other custom field/column colors with each other and with the
background colors (if any) of unselected files.
- Enable background images in virtual folders: With this
option on, Opus will try to use your background image settings when it is
displaying a virtual folder
(e.g. Network Neighborhood). As these folders are provided by the operating
system and Opus merely hosts them as a container, it won't necessarily work!
- Fade selected item colors when file display does not have
focus: When the file display isn't the active window, the background
colors of selected files and folders will be faded to indicate the non-active
nature of the window. The opacity setting is only effective when not using
visual styles - when styles are in use, this option is a simple on/off switch.
- Fade selected item colors when tree does not have focus:
The same as the above option, except it applies to the Folder Tree rather than
the file display.
- Show glass status bar: Except on XP (or when desktop
composition is disabled), this option renders the Lister status bar as
glass (translucent) to match the window caption. Turning this on will override
the status bar background color option on the Colors and Fonts page.
- Use visual style to draw items: Except on XP (or when
themes are disabled), this option renders files and folders in both the tree
and the file display using the Windows Explorer theme. Turning this on will
override settings for file background colors for selected items (as the
selection indicator now comes from the theme rather than from Opus). See below
for an example of the difference.
- Lister title bar: You can define what is displayed in the
Lister title bar. By default this just shows the name of the current folder,
but you can opt to display the full path name of the current folder, and/or
the name of the layout that the
Lister came from (if any).
- Custom title: This option lets you completely configure
the string used in the Lister title bar. If you turn this option on, the text
you provide in the Custom title field will be used to generate
the Lister title string - you can even leave the field empty if you don't want
a title!
You can use several special "tokens" in the title string to
insert various pieces of
information:
%P
- full path of the current (source)
folder
%N
- name of the current (source)
folder
%R
- drive root of the current (source)
folder
%D
- full path of the destination
folder
%M
- name of the destination
folder
%L
- name of the Layout the Lister came from (if
any)
%T -
complete original title (useful for simply adding a prefix or suffix to the
title)
%%
- insert a literal % character
- Drag image opacity: Specifies how transparent files and
folders are when they are being dragged.
Use visual style to draw items on:
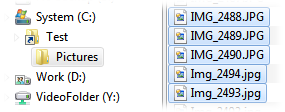
Use visual style to draw items off: