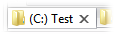Folder Tab Options
This page contains various options that control the appearance and behavior
of Folder Tabs.
- Display folder tabs: Controls when the tab bar is
displayed. You can't have zero tabs - there's always at least one tab
open, but you can choose whether or not to display the tab bar when there is
only one tab.
- Always: Folder tabs will always be displayed, even if
there's only one tab open.
- When needed: Tabs will only be displayed when needed,
that is, when there is more than one tab open. If you have multiple tabs
open, the tab bar will be hidden when the second-last tab is closed.
- When needed (balanced): If the Lister is in
dual-display mode, and one side of it has more than one tab open, tabs will
be displayed on the other side as well. This is more for aesthetic reasons
than functional; it can look strange to have tabs visible on one side but
not the other.
- Display drive letter in tab label: With this option on,
the drive letter will be displayed in the tab along with the name of the
folder.

- Display new tab button: Adds a small +
button at the end of the folder tabs, which you can click to quickly open a
new tab. The drop-down control lets you choose what folder is displayed in a
new tab opened this way:
- Current folder: duplicates the current tab's folder.
- Default folder: This opens the "default folder", which
is actually the folder that the Default Lister opens. To change it you
need to change the Default Lister.
- Empty tab: does not automatically read a folder,
leaving the new tab empty.
- Display tabs at the top: Tabs will be displayed at the
top of the file display instead of at the bottom.
- Display tabs at the top and bottom: When the Lister is in
dual-display mode, and the layout of the file displays is horizontal, the
top file display's tabs will be displayed at the bottom and the bottom
file display's tabs will be displayed at the top (the effect of which is that
all the tabs will appear between the two file displays).
- Double-click tab-strip to open a new tab: If this option
is on, double-clicking an empty spot on the tab bar will open a new tab. You
can choose what folder is displayed in a new tab opened this way:
- Current folder: duplicates the current tab's folder.
- Default folder: This opens the "default folder", which
is actually the folder that the Default Lister opens. To change it you
need to change the Default Lister.
- Empty tab: does not automatically read a folder,
leaving the new tab empty.
- Double-click tabs to close them: If this option is on,
double-clicking a tab with the left button will close it.
- File display close button only closes active tab: When
this option is on, clicking the file display's close button will only close
the currently active tab. If this option is off, and the Lister is in
dual-display mode, clicking the file display's close button will close the
file display, including all its
tabs.

- Folder tab close buttons: This option causes close
buttons to be displayed in each tab (whenever there is more than one tab
open). If this is turned off, you can still close tabs by double-clicking them
(if the above option is on), using the file display's close button, by
clicking them with the middle mouse button (if you have one) or by
right-clicking them and choosing Close Tab from the context
menu. There is also an option to make the close buttons smaller to save
space.
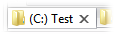

- Lister close button closes active tab: If multiple tabs
are open, clicking the Lister close button (the main close button for the
whole window) will close only the active tab instead of the whole Lister.
- Open new tabs next to the active tab: Normally new tabs
open at the end of currently existing tabs - with this option turned on, new
tabs will open immediately to the right of the currently selected tab.
- Preserve folder tree expansion when switching tabs: When
this option is on, the expansion state of folders in the Folder Tree will be
preserved between tabs. That is, when you switch away from a tab, Opus
remembers which folders in the folder tree were expanded and which were
collapsed, and restores this state when you switch back to that tab.
- Treat tab label as folder when dragged or right-clicked:
Normally you can drag tabs around, or access their context menu, by clicking
anywhere on the tab. If this option is turned on, the tab is split into two
parts for the purpose of mouse clicks. The icon acts as the hotspot for the
tab, and the label acts as the hotspot for the folder displayed on the tab. So
with this option on, you need to click and drag the icon if you want to drag
the tab, or right-click the icon if you want to access the tab's context menu.
Right-clicking the label will display the context menu for the folder, not the
tab, and dragging from the label will represent a drag of the actual folder,
which lets you copy the folder or create a shortcut to it using drag and drop.
- Use popup menu when tabs exceed available space: There
are two options for how tabs are handled when the available space is not
enough to show them all at once. With this option off, a small pair of arrows
is displayed at the end of the tab bar when the tabs don't all fit, and you
can use these arrows to scroll left and right through the open
tabs.

When this option is on, a popup menu
button is displayed at the end of tab bar
instead.

Clicking this button displays a popup
menu that lists the tabs that aren't currently displayed. If you turn on the
Show all tabs in menu option as well, the popup menu will
include all currently open tabs, not just the ones that don't fit.