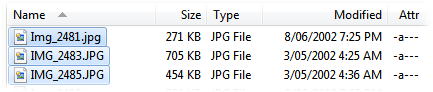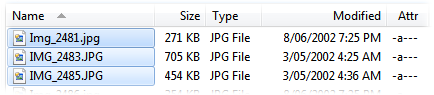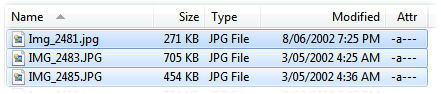Power Mode
This page contains options that control the appearance and behavior of File
Displays when they are set to Power mode. Power mode is like Details mode except
that you have far more control over the behavior of the file display in this
mode.
- Activate Keyboard Mode when a partial filename is typed:
Power mode file displays are not in "keyboard" mode by default - the
cursor keys scroll the list rather than moving the focus from one item to
another. If this option is turned on, typing into the file display to activate
the Find-As-You-Type field will also place the file display in keyboard mode.
When in keyboard mode, the cursor keys behave as they do in a Details mode
file display.
- Always in Keyboard Mode: When this option is on, power
mode file displays are always in keyboard mode - the cursor keys act like they
do in a details mode file display.
- Automatically select first file in folder: When
navigating to a new folder, this option causes the first item in the list to
be selected automatically.
- Display grid lines: Lets you configure the display of
horizontal gridlines. There are a number of different line patterns available,
as well as a solid fill which gives the effect of alternating solid lines
behind the text. You can set the color and opacity of the gridlines (the
opacity setting determines how solid the lines appear, and how much they are
blended with the background color or image). If the Grid lines only in
source file display option is enabled, the gridlines (or fill) will
only be displayed when a file display is set as source.
- Display icons: Lets you turn off the display of file
icons in Power mode.
- Enter key opens all selected files: When the Power mode
file display isn't in keyboard mode, the Enter key normally
does nothing - with this option on, any selected files will be opened when
Enter is pressed. When the file display is in keyboard mode,
this option controls whether all selected files are opened when
Enter is pressed, or only the file that currently has input
focus.
- Extra line spacing: Lets you add additional spacing
between each line.
- File selection / highlighting style: Lets you control
both how selected files are displayed and which areas of the line respond to
mouse clicks for selecting files.
- Filename only:
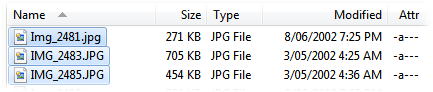
Only the filename is
active - clicking anywhere to the left or right of the filename will not
select the item
- Full width of the Name column:
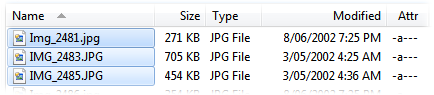
The entire Name column is active -
clicking anywhere to the left or right of that column will not select the
item
- Full row:
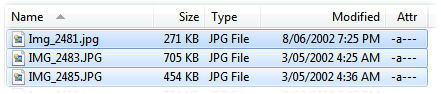
The entire row is
active - you can click anywhere on the item, in any column, to activate it.
- Always highlight full row: Normally the option above
controls both the active area for selection and the width of the highlight
that is displayed for selected items. If this option is on, the full row
will be highlighted when an item is selected, irrespective of which option
is selected for the active area.
- Range selection: Normally the way you select a range of
files in power mode is by clicking and dragging with the mouse. With this
option on, you can perform range selection similar to Details mode by holding
down the specified qualifier key (e.g., if set to Shift, you could
click on the first file, then hold down the Shift key and
click on the last file to select the range).
- Sort-field specific key scrolling: Normally, when you
type in the file display (and the Find-As-You-Type field comes up in Find
mode), Opus will search for items by name and scroll to show them. If this
option is on, the current sort field can affect this behavior - for example,
if the list is sorted by the Type column, the FAYT field will search for items
by file type rather than by name.
The Mouse button behavior section lets you control exactly what all three
mouse buttons do in a Power mode file display. You can select actions for what
happens when you click on a file, and also what happens when you drag and drop
files with each of the three buttons. The options for clicking are:
- Auto-deselect: Makes the file display behave like a
Details mode one - clicking to select a new file, or clicking in an empty part
of the display, will automatically deselect any already selected items.
- Context Menu: Selects the file under the mouse, and
displays its context menu.
- Context Menu (no select): Displays the context menu for
any currently selected items, but does not select the one under the mouse.
- Context Menu (select): Lets you drag-select one or more
files, and then displays the context menu for them.
- Deselect only: Deselects the file under the mouse and any
you drag-select.
- Disabled: The mouse button will do nothing.
- Full toggle: Clicking an item, or drag-selecting over
items, will invert their selection state.
- Inline Rename: Immediately enters inline rename for the
item under the mouse.
- Normal drag select: Inverts the selection state of the
item under the mouse, and then applies the same state to any items you
drag-select over.
- Partial toggle: Clicking an unselected item and then
drag-selecting will select all the items; clicking an already selected
item and then drag-selecting will deselect all the items.
- Select only: Selects the file under the mouse and any you
drag-select.
The options for drag and drop are:
- Disabled: Drag and drop can not be initiated with this
mouse button.
- Immediate action: Dragging an item and releasing it will
immediately perform the default drop action.
- Show menu: Dragging an item and releasing it will display
the drag and drop action menu.