Synchronize
The Synchronize tool lets you synchronize the contents of
two folders. The folders involved can be any location that Opus can access -
local drives, archives, network shares or even on an FTP site. You can
specify the criteria used to determine whether a file should be copied or not,
and you can choose whether synchronization is one-way or two-way. To access the
Synchronize tool, select the Synchronize command from the
Tools menu.
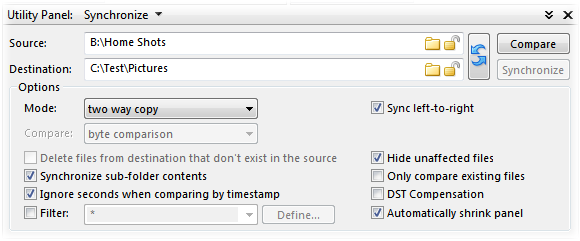
The Synchronize tool is displayed in the Utility Panel at the
bottom of the Lister. The fields at the top of the
panel control the folders that are being synchronized. When the panel opens
the Source and Destination folders will
default to the locations in the current source and destination file displays.
You can use the Browse ( ) buttons for each field to select a different
location, or type the path in manually.
) buttons for each field to select a different
location, or type the path in manually.
The Lock ( ) buttons for
each field let you lock the folder to the current location in the Lister. When
the field is locked it will update automatically whenever you navigate to
a new location - this lets you use the Lister for navigation without having
to update the Source and Destination fields
manually.
) buttons for
each field let you lock the folder to the current location in the Lister. When
the field is locked it will update automatically whenever you navigate to
a new location - this lets you use the Lister for navigation without having
to update the Source and Destination fields
manually.
The Swap ( ) button swaps the values of the Source
and Destination fields around.
) button swaps the values of the Source
and Destination fields around.
The Options section of the panel defines the type of
comparison and other options affecting the synchronize operation.
- Mode: This lets you choose whether the synchronize
operation is one-way or
two-way.
- One-way copy: Files will be copied from the
Source to the Destination folder only. In
this mode you can choose the comparison method used to determine whether a
file needs to be updated or not.
- Two-way copy: Files will be copied in both directions.
Where the same file exists in both locations, the newer one will be copied
over the top of the older one.
- Compare: In one-way copy mode, this drop-down lets you
choose the comparison method used to determine whether an existing file
needs to be
updated.
- Byte comparison: The file in the destination folder is
compared byte-for-byte against the source file and replaced if it differs.
Even though the actual comparison is only done if the two files have the
same size, this mode can still be very slow compared to the other options.
- Date (different): The file in the destination folder
will be replaced if its last modified timestamp is different to that of the
source file.
- Date (different) or size: The file will be replaced if
either its last modified timestamp or its size are different to that of the
source file.
- Date (newer): The file will be replaced if the last
modified timestamp of the source file is newer than that of the existing
one.
- Date (newer) or size: The file will be replaced if the
timestamp of the source is newer or the size is different.
- Size: The file will be replaced if its size is
different to the size of the source file.
In two-way copy mode
you can't choose the comparison method as the only mode that makes sense is
Date
(newer).
- Sync left-to-right: When turned on, the synchronize panel
gets its Source path from the left (or top) file display and its Destination
path from the right (or bottom) file display, even if the actual
source/destination status of the two file displays is reversed. Turn this on
to prevent accidentally performing a synch in the wrong direction. When this
is off, clicking within the right (or bottom) file display may cause the
synchronization to be performed in the opposite direction to what you expect
unless you remember to click again on the left (or top) file display first. Of
course, the difference matters most when doing a one-way copy.
- Delete files from destination that don't exist in the
source: In one-way copy mode you can turn this option on to delete
files from the destination directory if they don't exist in the source folder.
This option is not available in two-way copy mode since in that mode files
that exist in one folder but not the other will be copied.
- Synchronize sub-folder contents: Turn this option on if
you want to synchronize the contents of sub-folders in the source and
destination folder. If you leave this off then only files in the specified
folders themselves will be synchronized.
- Ignore seconds when comparing by timestamp: When
Mode is set to two-way copy, or one of the Date
comparison methods is selected in one-way copy mode, this option
causes Opus to ignore the seconds field of timestamps when comparing the dates
of two files. For example, the dates 21-Feb-2010 10:35:12 and
21-Feb-2010 10:35:38 would be considered the same with this
option turned on. This can be useful when synchronizing betwen locations that
don't store timestamps to the same resolution (e.g. some FTP servers don't
store seconds at all, so without this option your files would almost always
look like they were out-of-date even if they weren't).
- Filter: This option lets you specify a filter to control
which files are synchronized. You can either enter a wildcard pattern directly, select a pre-configured filter from the
drop-down, or click the Define button to define a new filter.
- Hide unaffected files: If this option is on then any
files that don't need to be synchronized (in either direction) will be hidden
when the comparison is performed. This can be handy when you have a very large
directory tree that might only have a few files that need to be synchronized -
it makes it much easier to see what's going to happen. You can also hide
unaffected files manually (or show them again) by right-clicking the
background of the file display and choosing the Hide unaffected items
or Reveal hidden items context menu commands.
- Only compare existing files: Normally the synchronize
function will copy files that don't exist as well as those that already exist
but are different (based on the comparison method chosen). If this option is
turned on then only files that already exist but are different will be copied
- files that don't already exist on both sides will be ignored.
- DST Compensation: This option enables daylight savings
compensation. Some file systems (FAT/FAT32, and some FTP servers) store
timestamps as local time rather than as an absolute UTC time. What this means
in practical terms is that when your system clock changes forward or back one
hour for the beginning or ending of daylight savings (summer time), all your
files can suddenly look like their timestamps have changed. If you turn this
option on then Opus will ignore timestamp changes of exactly one hour.
- Automatically shrink panel: If this option is on then
when the comparison begins, the synchronize panel will be automatically shrunk
down to a narrow bar at the bottom of the Lister. This results in the maximum
amount of available space in the Lister for viewing the results of the
comparison. To restore the panel after it has been shrunk, click the
 button on the right-hand side of the panel
(or click on the header and drag it back up to the desired size).
button on the right-hand side of the panel
(or click on the header and drag it back up to the desired size).
Synchronization is a two-stage process - comparison followed by
synchronization. The comparison stage is when Opus compares
the source and destination folders and works out what needs to be copied and/or
deleted. After setting your desired options, click the Compare
button in the top-right corner of the panel to begin the comparison.
The procedure Opus follows when you do this is:
- If the Lister is not currently in dual-display mode, a second file display
will be opened.
- The source and destination folders will be read into the source and
destination file displays (if they're not already showing them).
- Both file displays will be put into checkbox mode (actually a special variant of
checkbox mode that's only used for Synchronize and the Duplicate File Finder).
- If the Synchronize sub-folder contents option is on, both
file displays will be put into Flat
View (Grouped) mode, and Opus will read the contents of all sub-folders.
- The source and destination folders will be compared based on the options
chosen. This step can take some time depending on the size of the folders
involved.
- The files and folders selected for synchronization will be indicated as
such with a series of glyphs in their checkboxes to indicate what action will
be taken.
- If the Hide unaffected files option is on, any files not
selected for synchronization will be removed from the display.
- The results of the comparison will be summarised in a dialog box.

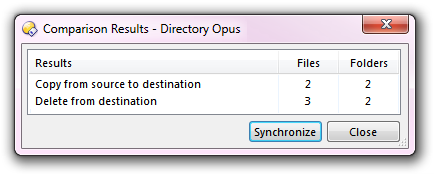
These images show two examples of the comparison results summary dialog. The
one on the left was a comparison run on two folders in two-way copy mode - you
can see that several files have been selected to be copied in each direction.
The image on the right was the result of a one-way copy mode comparison on the
same two folders. The same two files were selected to be copied from source to
destination, but instead of three files being copied the other way, they are
going to be deleted instead. This is because the copy is one-way only and the
Delete files from destination that don't exist in the source
option was enabled.
At this point, you can click the Synchronize button to begin
the synchronization. If however you want to check the file list first to see
exactly what's going to happen, or you want to make changes to the files
selected for synchronization or to the comparison options, you can click the
Close button to return to the Lister. You'll then see the
following kind of display in the file list.

This screenshot corresponds to a one-way copy comparison from B:\Home
Shots to C:\Test\Pictures. As you can see, the files
that have been selected for comparison have been marked with a series of glyphs
that indicate the recommended action:  (copy to
the folder on the right),
(copy to
the folder on the right),  (copy to
the folder on the left) and
(copy to
the folder on the left) and  (delete). For
folders, the glyphs in grey (
(delete). For
folders, the glyphs in grey (
 and
and  ) indicate that some but not all of the
items within the folder have that state.
) indicate that some but not all of the
items within the folder have that state.
From the above screenshot you can see that in the destination,
IMG2488.jpg and IMG2494.jpg did not exist, so
these have been selected in the source to be copied. In the source,
IMG2487.jpg, IMG2493.jpg and
IMG2489.jpg did not exist, and so because the Delete
files from destination that don't exist in the source option was
enabled, these have been selected to be deleted. If we had used a two-way copy,
they would have been selected to be copied to the source instead.
You can make changes to the synchronize action for a file or folder by simply
clicking on its checkbox - Opus will cycle through the various actions available
every time you click. If you are dealing with a large number of files, you may
wish to remove from the display those that you have marked to not be
synchronized. To do this, right-click the background of the file display and
choose the Hide unaffected items command from the context menu.
Any files that are not marked as either copy or delete will be removed from the
display. You can redisplay the hidden files with the Reveal hidden
items command.
The results summary dialog will also inform you of any errors encountered
during the comparison stage. An error can arise if a file on one side of the
comparison has the same name as a folder on the other side.

You can see that in this instance, the file IMG2488.jpg in
the source folder clashed with a folder of the same name in the destination
folder. If conflicts arise, the files and folders concerned will be skipped by
the synchronization process - but if you want to investigate further and rectify
the issue, you can click the Conflicts button at this point.
This will return you to the Lister and highlight the conflicting items for
you.

Once you've verified (and possibly modified) the synchronize actions, you can
begin the synchronization by clicking the Synchronize button in
the top-right corner of the panel. If you change any of the options at this
point the Synchronize button will be disabled and you will need
to re-run the comparison by clicking Compare again before you
can proceed with the synchronization. Once the synchronization stage begins, it
proceeds as more or less an automated operation. The progress dialog will step
through the various parts of the synchronization (copy from source to
destination, copy from destination to source, delete from destination) as the
operation progresses.
As an alternative to the Synchronize tool, Opus provides
another, simpler method for updating the contents of one folder from another.
See the Copying Updated
Files page for more information.
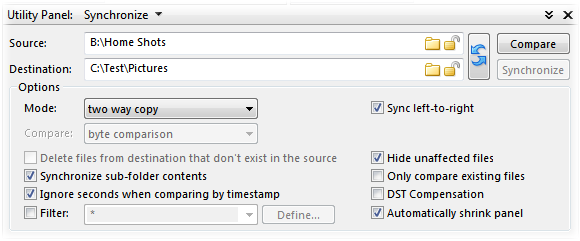
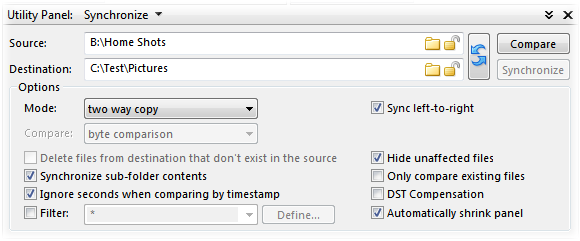
 ) buttons for each field to select a different
location, or type the path in manually.
) buttons for each field to select a different
location, or type the path in manually. ) buttons for
each field let you lock the folder to the current location in the Lister. When
the field is locked it will update automatically whenever you navigate to
a new location - this lets you use the Lister for navigation without having
to update the Source and Destination fields
manually.
) buttons for
each field let you lock the folder to the current location in the Lister. When
the field is locked it will update automatically whenever you navigate to
a new location - this lets you use the Lister for navigation without having
to update the Source and Destination fields
manually. ) button swaps the values of the Source
and Destination fields around.
) button swaps the values of the Source
and Destination fields around. button on the right-hand side of the panel
(or click on the header and drag it back up to the desired size).
button on the right-hand side of the panel
(or click on the header and drag it back up to the desired size). 
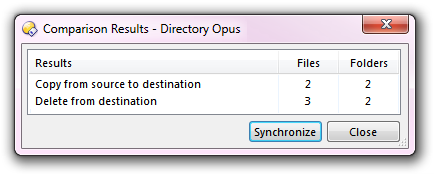

 (copy to
the folder on the right),
(copy to
the folder on the right),  (copy to
the folder on the left) and
(copy to
the folder on the left) and  (delete). For
folders, the glyphs in grey (
(delete). For
folders, the glyphs in grey (
 and
and  ) indicate that some but not all of the
items within the folder have that state.
) indicate that some but not all of the
items within the folder have that state.
