
The "breadcrumbs" location field displays the current folder location as a "trail of crumbs".

Each component of the path is represented as a separate "crumb". Each crumb is actually a button and you can use them for navigation - taking the above screenshot as an example, to navigate to the Program Files folder you can simply click on it with the left mouse button. You can also right-click the crumb buttons to display the context menu for that level of the path, and drag and drop files to the buttons to copy or move files higher up the path.
The  glyphs following each crumb are also
buttons; clicking these displays a pop-up menu showing the contents of that
folder.
glyphs following each crumb are also
buttons; clicking these displays a pop-up menu showing the contents of that
folder.
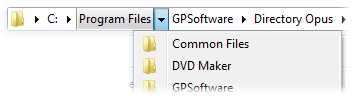
Again, you can use these pop-up menus for navigation, and you can drag and drop files to the menu items to copy or move files to that location.
When you navigate up the folder tree the branches of your previous
deepest location are shown as "ghost" crumbs.
These can be very handy both as a
visual reminder of the location you last visited as well as letting you jump
back and forth between higher and lower folders in the same hierarchy. In the
above screenshot we have navigated from the Projects folder back up the
tree to the Bill folder.
Additionally, if you navigate to a
sibling of an ancestor path, and the new folder has the same descendant
hierarchy as the original ancestor, the ghost path is also
preserved.
This lets you jump very
quickly to the same relative spot in a folder tree - for example, moving from
the sub-folders of one user's profile directory to another. In this screenshot
we are about to navigate to the Ben folder, a sibling of the ancestor
folder Bill.
The result is that the
previous deeper path remains as a ghost - clicking the
Projects crumb will return you instantly to the same folder in the
new hierarchy.
The icon at the far left of the field represents the current folder. You can
drag and drop this icon to the desktop or another Lister to create a shortcut to
the folder. The pop-up menu for this icon (accessed from its  button) is different to the others:
button) is different to the others:

Rather than showing the contents of the current folder, it contains links to various special folders on the desktop as well as the disk drives in the system. This menu also acts as an "overflow" menu if the breadcrumbs field is not wide enough to display the full path.
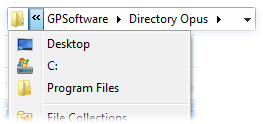
In these situations, the breadcrumbs field itself displays as many levels of the path as will fit, starting from the lowest level, and any higher levels that don't fit are displayed in the pop-up menu. Note that ghost crumbs are never displayed in the overflow menu.
You can also use the breadcrumbs field to edit the path manually. If you click in an area of the field that doesn't contain a button:

The crumbs will disappear and be replaced by a traditional edit control, where you can manually type in a path to navigate to. In this mode, pressing the F5 key will deactivate the edit control and instead open the Desktop branch drop-down menu. This is most useful when you have activated the breadcrumbs field by pressing its hotkey - for example, the default breadcrumbs field has F4 assigned as the hotkey, meaning you can press F4 followed by F5 as a quick way to open the Desktop branch.

Finally, clicking the arrow button at the right-hand edge of the breadcrumbs control displays a drop-down list of recently visited folders:

In a dual-display Lister, the breadcrumbs field displays the location of the current source file display. As you switch the two displays between source and destination the breadcrumbs field will update to show the current source location. Similarly, navigation actions you make using the breadcrumbs field only affect the source file display.
You can configure the appearance and behavior of the breadcrumbs field by editing the field button that generates it.