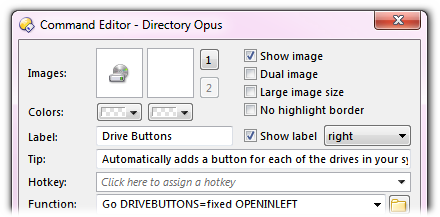Drive Buttons Configuration
The Go DRIVEBUTTONS internal command produces a dynamic
button that expands to show you a row of buttons representing the disk drives in
your system. You can use these buttons to navigate from one drive to
another.

By default, the command will produce a list of all disk drives in your
system, but you can use the various optional parameters for the
DRIVEBUTTONS argument to control which drives are shown, and
also how they appear. You can also combine the command with some of the other Go command arguments to
control how the generated buttons behave.
1. Controlling which drives are shown
The following parameters control which drives are shown in the generated
list:
- fixed: Display fixed drives (hard disks).
- network: Display network drives.
- cdrom: Display CD/DVD drives.
- removable: Display removable drives (e.g. USB flash
drives).
- ramdisk: Display RAM drives.
- offline: Only show offline (disconnected) network drives.
- online: Only show online (connected) network drives.
- hideempty: Hide removable drives that are empty (those
that have no media or disk inserted).
- +<letters>: Only display the specified
drives. For example, +def would only list drive letters D, E and F in the
drop-down.
- -<letters>: Do not display the specified
drives. For example, -gz would not display drives G or Z.
To use multiple parameters, separate them with a comma. For example, to
display only removable and CD/DVD drives, excluding drive P, the command would
be:
Go
DRIVEBUTTONS=removable,cdrom,-P
To display only non-empty removable drives, the command would
be:
Go
DRIVEBUTTONS=hideempty,removable
2. Controlling which file display the buttons apply to
In a dual-display Lister the generated drive buttons normally apply to the
current source file display. You can change this by combining the
DRIVEBUTTONS argument with other arguments to the Go command that affect which file
display is used:
- NEW: The drive will be opened in a new Lister.
- NEWTAB: The drive will be opened in a new tab. You can
combine this with the OPENINDEST, etc. arguments to control
which file display the tab is opened in.
- OPENINDEST: The drive will be read into the destination
file display. If the current Lister is not in dual-display mode, then could
mean the folder is read into another Lister altogether.
- OPENINDUAL: The drive will be read into the destination
file display in a dual-display Lister. The difference between this argument
and OPENINDEST is that this will force a single-display
Lister into dual-display mode if it is not in that mode already. The default
layout (horizontal or vertical) will be used in this case.
- OPENINLEFT: Reads the drive into the left-hand (or
top) file display in a dual-display Lister. In a single-display Lister, this
argument has no effect (the drive will be read into the single display as
normal).
- OPENINRIGHT: Reads the drive into the right-hand (or
bottom) file display in a dual-display Lister. If the current Lister is not
already in dual-display mode it will be set to that mode automatically. The
default layout (horizontal or vertical) will be used in this case.
- USEQUALKEYS: Activates pre-configured behaviour for
the main qualifier keys - holding the Control key will open
the drive in the dual-display, Shift will open it in a
new Lister and Alt will open it in a new tab.
Many people use these arguments to define two separate lists of drive
buttons, one that always applies to the left-hand file display, and one for the
right. For example, a toolbar with the following commands on it would list all
fixed (internal) drives first, followed by all other drives, separately for both
the left and right file displays. The buttons always apply to the left and right
displays, irrespective of the current source and destination.

Go DRIVEBUTTONS=fixed
OPENINLEFT
Go
DRIVEBUTTONS=cdrom,network,removable,ramdisk
OPENINLEFT
Go
DRIVEBUTTONS=fixed
OPENINRIGHT
Go
DRIVEBUTTONS=cdrom,network,removable,ramdisk OPENINRIGHT
Note the use of a Spacer between the second and third buttons to cause the
right-hand drive buttons to be right-aligned.
3. Controlling how a drive is opened when the button is clicked
The optional multifunc parameter for the
DRIVEBUTTONS argument causes the generated drive
buttons to be multiple function buttons (three-button
buttons). Clicking them with the left mouse button will act as if
OPENINLEFT were set, the right button will act as if
OPENINRIGHT were set, and the middle mouse button will act as
if NEW were set.
You can also use multifunctabs which is similar to
multifunc, except the left and right mouse button functions
will open a new tab on the appropriate side of the Lister.
For example,
Go
DRIVEBUTTONS=multifunctabs,removable
Additionally, the following Go command arguments can be used in
conjunction with DRIVEBUTTONS to modify the behaviour of the
generated buttons.
- CURDIR: The generated drive buttons will use "current
directory" mode. This mode makes Opus navigate to the most recently accessed
folder on the specified drive, rather than simply the root of the drive.
(Exception: If you select the drive you are already on, you will be taken to
the root.) Opus will remember the "current directory" for each drive in your
system, even from one session to the next. The drive letter button
representing the "current drive" will be highlighted. In this way you can
click around from one drive to another remembering the previously used folder
on each drive.
For example, Go DRIVEBUTTONS=hideempty
CURDIR.
- KEYARGS: The KEYARGS argument can also
be used in conjunction with DRIVEBUTTONS - see the
description of the internal Go command for a discussion of this
argument.
4. Controlling the appearance of the buttons
The generated drive buttons will inherit the appearance settings of the
Go DRIVEBUTTONS button that generates them. Therefore, if you
wish to control whether drive buttons display images, labels, have colors, etc,
you must edit the parent button.
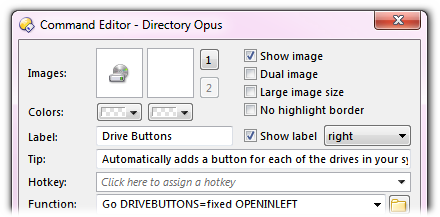
The drive buttons generated by the button shown above will display images
(icons for each drive), and a label to the right of each icon. If, for example,
you did not want to show the drive icons, you would turn off the Show
image option.
You can also use the following optional parameters for the
DRIVEBUTTONS argument to control the appearance of the button
labels:
- labels: Displays the label of each drive. By default only
each drive's letter is shown. For example, Local Disc (C:) instead of
C:.
- lettersbeforelabels: When showing both drive letters and
labels, the letters will be displayed first. Without this letters are shown
following the labels. For example, C: (Local Disc) instead of
Local Disc (C:).
- noletters: When used with labels, prevents the display of
the drive letters. For example, Local Disc instead of C: (Local
Disc).