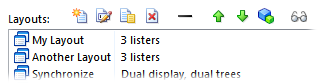
This page shows a list of your saved Lister Layouts. A Lister Layout is a saved collection of one or more Listers that you can re-open at any time. If you select a layout in this list a tiny preview at the bottom-right of the page gives you an indication of the Listers defined by the layout.
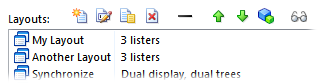
Use the toolbar at the top of the page to edit your layouts. The button are
 (add a new layout),
(add a new layout),  (rename layout),
(rename layout),  (set description for layout),
(set description for layout),  (delete layout),
(delete layout),  (insert a separator),
(insert a separator),  (move layout up),
(move layout up),  (move layout down),
(move layout down),  (sort layouts) and
(sort layouts) and  (mark as hidden).
(mark as hidden).
 ) saves all
currently open Listers as a new layout (or over the top of an existing layout
if the name matches one already in use).
) saves all
currently open Listers as a new layout (or over the top of an existing layout
if the name matches one already in use).
 ) lets you
assign a description to a layout. If you don't assign a description Opus will
show a default one based on the settings in the Layout.
) lets you
assign a description to a layout. If you don't assign a description Opus will
show a default one based on the settings in the Layout.
 ), move
up/down (
), move
up/down ( /
/ ) and sort
(
) and sort
( ) buttons are used to add separators
to, and change the order of items in, the layout list when it is shown in
drop-down menus. The layout list can be accessed from the Settings /
Lister Layouts menu and if the option is on in the Windows Integration page, by right-clicking
the Windows desktop. Similarly, the hide (
) buttons are used to add separators
to, and change the order of items in, the layout list when it is shown in
drop-down menus. The layout list can be accessed from the Settings /
Lister Layouts menu and if the option is on in the Windows Integration page, by right-clicking
the Windows desktop. Similarly, the hide ( )
button lets you mark a layout that is hidden when the layout list is
displayed. Layouts that are hidden can still be accessed using the
Prefs LAYOUT command.
)
button lets you mark a layout that is hidden when the layout list is
displayed. Layouts that are hidden can still be accessed using the
Prefs LAYOUT command.
The options at the bottom of the page can be modified for each layout in the list:
You can open a Lister layout by using the layout list in the Settings / Lister Layouts menu or the context menu on the desktop (if the option in Windows Integration is on). You can also create shortcuts to layouts by dragging the layout from the list on this page and dropping it on the desktop.
There is no way to modify the Listers saved in existing layouts - instead, open the layout, make the changes to the Listers as desired, and then re-save it from this page using the add button.