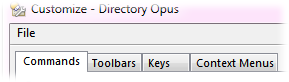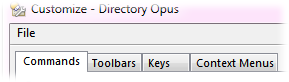The Customize Dialog
The Customize dialog appears when you enter Customize mode. It is divided into a number of tabbed
pages.
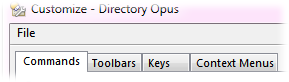
- Commands:
Displays a list of commands that you can easily add to toolbars by drag and
drop.
- Toolbars:
Displays a list of your toolbars, lets you turn them on or off, and create and
edit new ones.
- Keys: Displays
a list of all configured hotkeys and lets you edit them and create new ones.
- Context Menus:
This is where various context menus can be edited. The context menus for files
and folders are not edited through here - instead they are controlled through
the File Types system. The
context menus here are for user interface elements like the column header in a
details mode file display, the taskbar icon and so on.
At the top of the Customize dialog, the File menu contains a
number of commands:
- Import: The behavior of this command depends on the
currently selected page in the Customize dialog.
- Export: Same for this; what is actually exported depends
on the current page.
- Save Floating Toolbars: This command saves the state and
position of any floating toolbars that are currently displayed. For example,
if you want to set up a floating toolbar to act as a program launcher, you
would float it, position it as desired, and then choose this command to make
Opus remember this for the future. If you turn on the Save state of
floating Toolbars automatically on exit option on the Toolbar Options
Preferences page, your floating toolbars will be remembered automatically when
Opus shuts down.
- Undo Changes: This command depends on the current
selection in the current page. For example, on the Toolbars page it lets you
restore the currently selected toolbar, undoing any changes to it since
Customize mode was entered.
- Undo All Changes: This command will undo all changes to
everything it is possible to undo since Customize mode was entered. Clicking
the Cancel button on the Customize dialog has the same
effect.