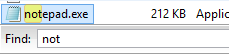
The Find-as-you-type field (FAYT) is a multi-purpose text field that pops up at the bottom of the file display when you type a key (letter or number) that hasn't been otherwise assigned to a hotkey.
The FAYT started out as a visible implementation of the Explorer feature that lets you jump to a specific file by simply typing the first letter or letters of its name. In its default mode that's exactly what it does, and the behaviour is exactly the same except that you can see what you've typed.
As well as typing to jump to a file, the FAYT has other modes, most of which can be triggered by first pressing a specific key.
These are the different FAYT modes:
To initiate the FAYT field simply start typing into the file display (you may need to give it input focus first). If the first key you press is one of the assigned mode keys (these can be configured from the File Displays / Find-As-You-Type Preferences page), the FAYT will be set to the appropriate mode, which is indicated by its background color. If the first key you press is not one of the assigned keys, the FAYT defaults to Find mode - which provides the same functionality as typing into an Explorer window to jump to a specific file.
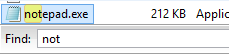
One small difference between the FAYT's Find mode and the traditional "type to jump to a file" feature in Explorer arises when you want to skip through multiple files beginning with the same letter. For example, in Explorer if you wanted to skip through all files beginning with N, you would simply press N N N N... to jump from one file to the next. In Opus, doing that will actually search for a file beginning with "nnnnn". Instead, to skip to the next match in Opus you press F3 (and you can press Shift-F3 to skip back to the previous match). If you'd like to change this behaviour to be the same as Explorer's, set the fayt_firstchar_repeat option to True on the Miscellaneous / Advanced page of Preferences. By default the FAYT will match the entered text anywhere in the filename, but you can change this in Preferences to only match at the start of the name.
The FAYT will switch into Go mode if what you type into Find mode is recognised as the start of a folder path or alias. The FAYT will then act like a path field, offering automatic path-completion and navigating to the location you specify when you push return. The advantage of this over the standard path field on the toolbar is that you can start typing a path immediately, without first having to activate the path field. You can even remove the path field from your toolbar if you want to.
The Command mode lets you enter a command and execute it immediately. You can run any Opus internal command, or launch an external program. Any function you can run from a button or hotkey can be run as an ad-hoc command through the FAYT.

As you can see from this screenshot, you can use any of the external control codes in your command - the above example would open any selected files in Paint. As a shortcut when typing the command, you can also press Ctrl-Enter to automatically insert the names of any selected files in the command line. The command mode has a history of your most recently executed commands - press the Up or Down cursor keys to access it.
The DOS Command mode is very similar to the Command mode, except that it lets you run DOS commands and will display a DOS window showing you the output of any such commands.

The Range mode is only used when the file display is in details or power mode, and the Index column is displayed. It lets you select files by index or a range of indexes.
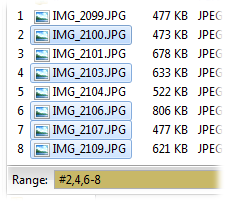
In this example, the specified range selects file numbers 2 and 4, as well as the range from 6 through 8.
The Search mode lets you initiate an indexed Windows Search in the current folder. It is equivalent to entering a search string into the toolbar search field - but if you would rather remove the search field to save space on your toolbars, you can still access the search function through the FAYT.

The Select mode lets you select all items in the current folder that match the text you enter.

The match is automatically performed in partial match mode - meaning that you can either enter a sub-string to match on, or a full wildcard pattern. For example, to quickly select all JPEG files, you could either type :*.jpg or simply .jpg (although the latter would also match any files that had .jpg as part of their name as well as their extension). To invert the selection (i.e. to select all files that don't match the string) type a tilde character (~) at the start.
The Tabs mode lets you search all open folder tabs, by folder path and tab title. The match is automatically performed in partial match mode - meaning that you can either enter a sub-string to match on, or a full wildcard pattern.
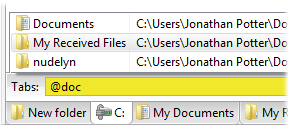
Matching tabs are displayed in a popup list and you can switch to one of the matching tabs by selecting it from the list (either using the mouse or keyboard).
The Filter mode lets you filter the display to exclude all items that don't match the text or wildcard pattern you enter.
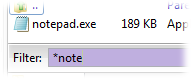
By default, Filter mode is not enabled in the FAYT - instead, the Filter Bar is used to perform a similar function (the dedicated Filter Bar has additional functionality that makes it more powerful than the FAYT for this task). You can enable Filter mode in the FAYT by configuring a key for it on the the File Displays / Find-As-You-Type Preferences page. To invert the filter (i.e. to hide all files that don't match the string) type a tilde character (~) at the start.
If you have filtered the display with the FAYT (or with the Filter Bar) you can quickly clear the filter and redisplay the original contents by pressing the Escape key.