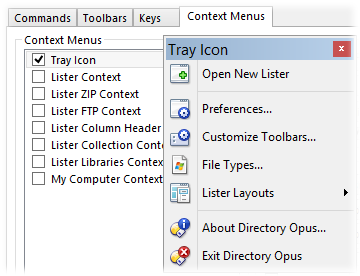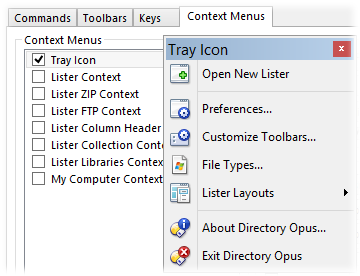Context Menus
The Context Menus page is very similar to the Toolbars page. It lets you configure various
context menus (right-button menus). The menus that can be configured through
this page are:
- Tray Icon: The context menu for the icon that Opus places
in the taskbar notification area (a.k.a. "tray icon", "systray", etc). You can
turn this icon on from the Windows Integration Preferences page,
and then right-click it (in Windows 7 you can also left-click it) to display
this configurable menu. In Windows 7 the icon will be hidden by Windows and
moved to the icon overflow area by default, so if you want the icon to always
be visible (which makes it much more useful) you will need to tell Windows to
show it all the time.
- Lister Context: This is the context menu shown for a
normal folder (a folder in the normal file system like C:/Users) when
you right-click on the background of the file display (i.e. on an empty area,
not on a file).
- Lister ZIP Context: Similar to Lister
Context except this menu is shown when you are inside a Zip archive.
- Lister FTP Context: Similar to Lister
Context except this menu is shown when you are connected to an FTP
site.
- Lister Column Header: This is the context menu shown when
you right-click the column header in a details or power mode file display.
- Lister Collection Context: Similar to Lister
Context except this menu is shown when you have navigated to a file collection.
- Lister Libraries Context: As above, this is the menu
shown when you right-click on an empty area of the file display when
viewing a library.
- My Computer Context: This menu is shown when you are
viewing the native
view of the Computer folder and you right-click an empty area of
the file display.
For the most part the six folder context menu types will be the same, but
they do let you add functions that are only relevant to one particular type of
folder (e.g. the FTP folder context menu has commands for site properties and
sending a raw command which don't make sense anywhere other than on an FTP
site).
Functions launched from the Lister Column Header can
discover which column was right-clicked on using the
%headeritem% environment variable.
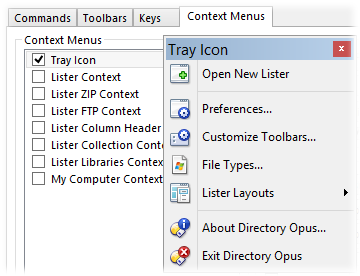
To make changes to a menu, click it's checkbox in the list to reveal it. The
menu will be displayed in a popup window - kind of like a floating toolbar - and
it's this window where you can edit the buttons on the menu. Once you have
finished editing the menu you can click the close button in the popup window's
title, or click the checkbox again (or just close the Customize
dialog). You can display more than one of the menus at once while editing,
if for example you want to drag and drop buttons from one to the other.
On the right-hand side of the dialog page are the same Background
and Images & Labels settings that are found
on the Toolbars tab. Select a menu
from the list to make changes to these settings.
You can reset the context menus to their default settings using the command
in the File menu.