Script Functions are defined directly in a button or menu - they provide a third type of function alongside Standard Function and MS-DOS Batch Function.

The screenshot above is an example of a script function that selects all "high-definition" images in the current source file display (which are defined as images with a vertical resolution greater than or equal to 1080 pixels).
The @script directive is used to specify the scripting language - VBScript is used by default if this isn't specified. For example, @script jscript would specify a JScript script. The OnClick function is a defined script entry point that Opus will call whenever your button is clicked (or hotkey pressed). The ClickData object passed to it provides a number of properties and methods that you can use to interact with the Lister that launched the function.
Script Add-ins are script files that are installed in the Opus Scripts folder (you can find this folder by typing /dopusdata/Script AddIns into the location field). Script add-ins are plain text files with an extension that specifies the script language in use (e.g. a file ending with .js would be a JScript script). One or more script add-ins can be bundled, optionally with a set of icons, in an archive called a Script Package (a zip file with the .osp suffix).
Whereas script functions are only called whenever their button is clicked, script add-ins can be called automatically in response to one or more events. Each script can provide handling for one or more defined event entry points, and Opus will automatically call on each script that provides handling for the event in question. Some of the events that scripts are notified for include when tabs are activate or deactivated, before and after folder changes, when the view mode is changed and when Listers are opened or closed. Script add-ins can also implement custom commands - this lets you extend the Opus internal command set in a similar way to User commands.
The new Toolbars / Scripts page in Preferences displays a list of any add-in scripts that have been installed. You can use the checkbox to enable or disable each script.
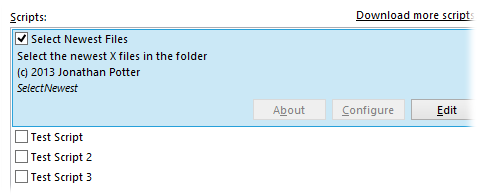
If you select a script in the list it reveals more information about it (a description, copyright information, and a list of the commands and events that the scripts implements). The About and Configure buttons will be active if the script supports those actions. Clicking the Edit button will open the script in your default text editor (standalone scripts only).
You can easily install new scripts or script packages by dragging and dropping them onto the Scripts list. You can also create a new script using the Create New Script command in the File menu of the Preferences dialog. This displays the Create New Script dialog:

Currently this dialog lets you create a template for a JScript or VBScript script. Select the desired language, and enter a name, optional description and copyright string. Then use the checkboxes in the list to select the events that you want the script to create functions for. The very last event in the list, NewScriptCommand, lets you create a script that adds internal commands. When you turn this option on it will activate and let you enter a name for the command. Press return to accept the new name, and another NewScriptCommand entry will be added to the list. In this way you can easily create a template for a script that adds multiple internal commands.
