
The Cover art metadata field shown for music files lets you
add, remove and extract cover art from music files.

The Cover art field displays a (tiny) thumbnail of any cover art images currently in the selected file. Music files can store more than one image; you can theoretically add an unlimited number of images, although it would be very unusual to have more than one or two.
To add a new cover art image, click the Add button and select the image file you want to use. If you have an image on the clipboard you can also click the Paste button to add it directly instead of saving it to a file first.
Once the image has been added you can move the mouse over it as described above and set the type and description of the image as required. Cover art images can only be JPG or PNG format, so if you choose an image in another format Opus will convert it to JPG automatically.
Moving the mouse over one of the tiny cover art thumbnails displays a larger
image in a pop-up window. From the keyboard you can bring this up by putting the
focus on the thumbnail (with the Tab key) and pressing the
Space key.
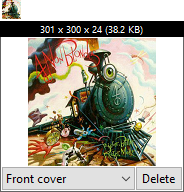
The pop-up displays the resolution and size of the image at the top. The drop-down at the bottom lets you change the "type" of the image. Cover art can be assigned a type to represent its role in the real world as cover art ("back cover", "front cover", etc). The type is used when choosing a thumbnail to show for the music file in a Lister - if there are multiple image types defined, usually the "front cover" is the one that's shown for the file's thumbnail.
The Delete button at the bottom lets you remove the cover
art image.
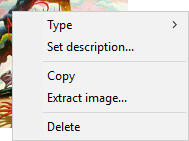
You can also right-click on the pop-up window to display a context menu with additional actions: