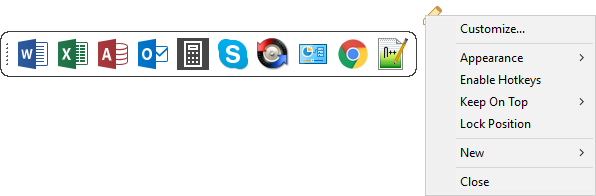Controlling Floating Toolbars
You can change a number of settings that affect the appearance and behavior
of a floating toolbar.
When you are in Customize mode,
moving the mouse cursor over a floating toolbar displays a small icon ( ) will appear
to the top-right of the toolbar. Clicking this icon displays the following
context menu.
) will appear
to the top-right of the toolbar. Clicking this icon displays the following
context menu.
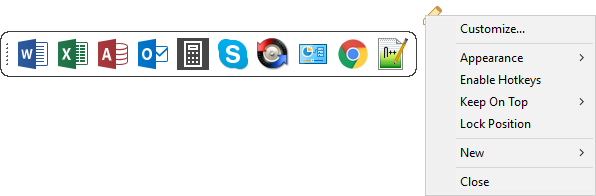
If you're not in Customize mode, you can also display this menu by
right-clicking an empty part of the toolbar itself (although this may not be
that easy, if for example the border has been turned off).
- Customize: Provides a quick way to get back to
the Customize dialog.
- Appearance: This sub-menu has a number of options
affecting the appearance of the floating toolbar.
- Frame: The toolbar will have a solid background and a
frame (optionally with rounded corners).

- No Frame: The toolbar will have a solid background but
no frame - buttons will be hard against the edge.

- Transparent: The toolbar will have no background at all
- it will appear as if the buttons on it are floating on the desktop.
Because transparent toolbars are harder to manipulate the toolbar won't
actually appear transparent until you leave Customize mode - instead it will
be rendered with a checkerboard pattern. Out of Customize mode the toolbar
will display its normal frame if you hold the Shift key
down as you move the mouse over it, which lets you reposition transparent
toolbars.

- Glass: The toolbar will be rendered with a translucent
glass background on Vista and Windows 7. Microsoft went off the idea of
translucency in Windows 8 so from Windows 8 onwards you get the system
"tint" colour without any translucency.

- Taskbar: The toolbar will be rendered in the same style
as the Windows taskbar (and so obviously looks different in every version of
Windows).

- Rounded Edges: When the toolbar is set to a type that
has a frame, it will have rounded corners (as in the images above) rather
than square ones.
- Same-sized Buttons: Make all buttons in the floating
toolbar the same size. When this is on all toolbar buttons will be the same
size as the largest button.
- Vertical: The floating toolbar will have a
vertical orientation rather than horizontal.
- Auto-Hide: This option is only available when the toolbar
is docked to the side of the screen. If this is turned on the toolbar will
hide out of view unless the mouse moves over it.
- Enable Hotkeys: When a toolbar is floating its hotkeys
become system global - that is, they work anywhere in Windows without Opus or
the toolbar having to be active. This is very useful but also potentially
confusing, as the hotkeys will override the use of the same key press in other
programs. For example, if a toolbar button had Ctrl-C defined as a hotkey and
it was made global, you would no longer be able to press Ctrl-C to copy to the
clipboard in any other program! Therefore, by default hotkeys defined for
toolbar buttons are disabled when the toolbar is floating. You can enable them
with this option.
- Keep on top: The toolbar will appear on top of other
windows.
- Lock position: Lock the position of the toolbar on-screen
so it can't be dragged or resized.
- New: Create a new toolbar button.
- Close: Close the floating toolbar.
You can float multiple copies of the same toolbar if desired, and Opus will
remember the settings for each one individually.
 ) will appear
to the top-right of the toolbar. Clicking this icon displays the following
context menu.
) will appear
to the top-right of the toolbar. Clicking this icon displays the following
context menu. ) will appear
to the top-right of the toolbar. Clicking this icon displays the following
context menu.
) will appear
to the top-right of the toolbar. Clicking this icon displays the following
context menu.