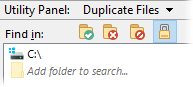
This tool lets you search your drives for duplicate files. This function has two distinct modes:
To access the duplicate file finder, select the Find Duplicate Files command from the Tools menu. The duplicate file finder appears at the bottom of the Lister in the Utility Panel.
The top section of the duplicate file finder panel lets you specify where to
search. You can search one or more folders (or entire drives) at once by adding
entries to the Find in list.
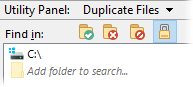
Each entry in the list corresponds with a folder to search. To add a folder
to the list, double-click the Add folder to search item. You can also
use the Select Folders to Search ( ) button on the toolbar - this displays a
folder selection dialog with checkboxes so you can select multiple folders
simultaneously. You can edit a folder path in the list by double-clicking
it (or select it and press F2 if you want to enter the path
using the keyboard).
) button on the toolbar - this displays a
folder selection dialog with checkboxes so you can select multiple folders
simultaneously. You can edit a folder path in the list by double-clicking
it (or select it and press F2 if you want to enter the path
using the keyboard).
To remove a folder from the list, select it and click the Remove
Folder ( ) button.
The Reset Folder List (
) button.
The Reset Folder List ( ) button
clears the folder list, and the Lock Folder (
) button
clears the folder list, and the Lock Folder ( ) button locks the Find in
location to the folder displayed in the current file display. When
the folder is locked, the Find in list will automatically
reset to the current location whenever you navigate in the file
display.
) button locks the Find in
location to the folder displayed in the current file display. When
the folder is locked, the Find in list will automatically
reset to the current location whenever you navigate in the file
display.
The bottom section of the panel lets you specify which files you want to
search for duplicates of. If this list is empty, the finder will search for
all duplicated files (mode one). If you specify one or more files in
this list, the finder will only search for duplicates of those files (mode
two).
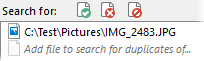
Each entry in the list represents a file that the finder will search
for duplicates of. To add a file to the list, double-click the Add file to
search for duplicates of item, or click the Browse ( ) button on the toolbar. You can edit a
file path in the list by double-clicking it (or select it and press F2
if you want to enter the path by hand). Use the Remove File
(
) button on the toolbar. You can edit a
file path in the list by double-clicking it (or select it and press F2
if you want to enter the path by hand). Use the Remove File
( )
button to remove a file from the list, and the Clear File List
(
)
button to remove a file from the list, and the Clear File List
( )
button to clear it.
)
button to clear it.
The right-hand side of the panel contains options that let you control how Opus searches for duplicates.
 ) to define a filter using the
advanced filter control (or use the drop-down to select a previously saved
filter). You can use this to specify files to search for as well as control
(using Sub-folder clauses) which sub-folders are searched. See the Filtered Operations page
for more information on filters.
) to define a filter using the
advanced filter control (or use the drop-down to select a previously saved
filter). You can use this to specify files to search for as well as control
(using Sub-folder clauses) which sub-folders are searched. See the Filtered Operations page
for more information on filters.

Use MD5 cache: Use the MD5 checksums cache for large files located on NTFS partitions. If a large file's checksum is calculated it will be cached, and the cached value used in the future if the file doesn't appear to have changed.
When you have specified the locations and parameters for the duplicates search, click the Find button to begin.
When using the Delete mode option, you can override the main Preferences Recycle Bin setting when deleting any selected duplicate files.
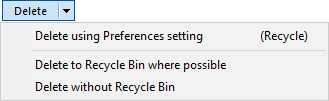
The Delete button in the bottom-right of the panel has a drop-down menu attached which lets you choose exactly how you want to delete the duplicates.