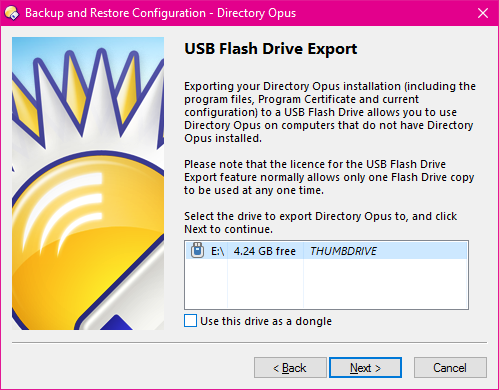
If you purchase the optional USB export licence, you are able to export your installation and configuration to a USB device. This lets you make a "portable" version of Opus that you can run on other computers without needing to install Opus on them. The portable version is entirely self-contained on the export device, and it doesn't make any registry or other changes to the system it's run on.
The USB export feature is an extra cost because it actually grants you an extra licence to run Opus simultaneously on another machine. If you didn't select it when you purchased Opus, you can add it on at any time from the My Account page on the GP Software website. You can check if the USB export feature is enabled from the Licence Manager (from the Help menu).
To begin the USB export procedure, select the Backup and Restore command from the Settings menu. Click the Export to USB Flash Drive option, and click Next to continue.
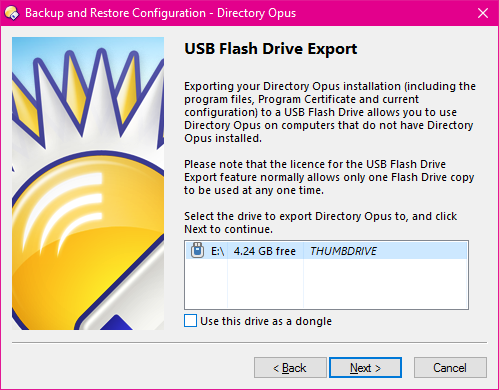
The dialog displays a list of your USB devices. As well as normal flash drives and external USB hard drives, Opus also supports U3 devices (although this standard is more-or-less defunct now) - any U3 devices will be indicated with a different icon. Opus also supports devices with the PortableApps menu system installed on them.
You can choose several different ways of exporting to the USB drive:
Select the drive you want to export to, and click Next to continue. At this point, if you selected the Use this drive as a dongle option, you will be prompted for the real location to export Opus to.
You will next be given three choices as to which version(s) of Directory Opus to export:
You will also be asked to select which elements to include with the exported copy, allowing you to reduce space usage and the duration of the export process by excluding unwanted components:
The final confirmation page displays the total size required on the export drive. Click Next to proceed with the export.
Normally Explorer Replacement mode is not available when running the USB version. This is because Explorer Replacement mode requires making changes to the system registry, including some changes that can only be made as an administrator (e.g. from the program installer). However, you can enable a limited form of Explorer Replacement mode for the USB version by editing the INI file that is created alongside the portable launcher. When Explorer Replacement mode is turned on in the USB version, some (but not all) of the modifications to the system registry are made, and the old values restored automatically once the portable version exits. You may find that Explorer Replacement mode does not work quite as well in the portable version as in the normal version of Opus - for example, folders launched by some third-party applications may continue to open in Explorer.
The INI file can be found (or created) in the same folder as the USB launcher (called DOPUS.ini, normally in the root of the device) for a normal USB export, and in the F:\PortableApps\DirectoryOpusPortable\App\AppInfo folder for a PortableApps export (called DirectoryOpusPortable.ini). Below
is an example of the format of this INI file.
# This is an example INI file for the Directory Opus portable launcher.
#
# The options you can set in this INI file are:
#
# AllowExplorerReplacement: Determines whether the Explorer Replacement option is available in the portable version.
# "true" or "false" (default "false")
#
# RunFromTempFolder: If AllowExplorerReplacement is true, determines whether the launcher is copied to the %TEMP% folder
# on the host system and run from there. Allows more secure clean-up of Explorer Replacement registry changes.
# "true" or "false" (default "true")
#
# AutoLister: Enable or disable 'auto-Lister' semantics when the portable version is started.
# "true" or "false" (default "true")
#
[DirectoryOpusPortable]
AllowExplorerReplacement=false
RunFromTempFolder=true
AutoLister=true