Display
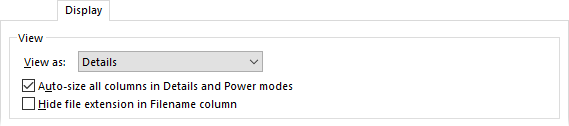
On the Display tab of the Folder Options dialog, the
View section contains options relating to the view mode of the
file display.
- View as: you can have the file display automatically
switch to thumbnails, or details, for example.
- Auto-size columns: This option causes column widths
in details and power mode to be automatically sized to fit their contents.
Instead of using this option, which affects all columns, you can also
configure this on a per-column basis on the Columns
tab.
- Hide file extension in Filename column:
This does just what it says - you might want to enable this if you
have added the separate Extension column (or if you just hate file
extensions!)
.png)
Also on the Display tab, the Sorting
Options section contains options that affect the sorting of the file
list (other than the actual field or fields the list is sorted by - this is
specified on the Columns tab).
- Ignore prefix: This lets you specify one or more filename
prefixes that Opus will ignore when sorting the file list. The screenshot
above shows that The |A |An has been
given, which means a leading The,
A or An (all three are
followed by a space) at the beginning of a filename will be ignored when
sorting. If you specify more than one prefix you must separate them with a
vertical bar character as shown above.
- Mixing: This option lets you choose how files and folders
are to be sorted with respect to each other. You can choose to list all the
files before the folders, all the folders before the files, or to have files
and folders interspersed.
- Keep folders sorted alphabetically: With this option on,
folders will always be sorted alphabetically even when the list is sorted by
another field. This doesn't apply if you have chosen Mix files and folders
together for the Mixing option.
- Keep folders at the top when grouped: When the file list
is grouped, folders will always be kept in their own group which will be
displayed before all other file groups.
- Manual sorting: Lets you enable manual sorting in a folder.
- Numeric order filename sorting: This option changes the
way files and folders that begin or end with a number are sorted by name. When
off, digits in names are treated like any other character when sorting.
When turned on, digits at the beginning or end of a name are sorted
based on their numerical value.


The image on the left shows
an example of sort order when numeric order sorting is off; the image on the
right is with it on.
- Reverse sort order: This option reverses the order of the
sort - for example, if the sort is normally from A to Z, it would instead be
from Z to A.
- Sort name and extension separately: When enabled,
Opus sorts folders by name by splitting up the filename stem and the
extension, and sorting them separately (i.e. it sorts by the stem first, and
only if the stem is the same does it consider the file extension). This has
the effect of keeping names with the same stem together, for
example:


In above image, there are
only three files with the stem Test, and a fourth with the stem
Test.bbb. In the image on the left, with the option turned on,
Opus has sorted two groups separately. In the image on the right, Opus has
considered the whole filename including the extension as a single
string.
- Word sort: This option enables special handling for
punctuation characters in filenames. In a word sort, all punctuation marks and
other non-alphanumeric characters, except for the hyphen and the apostrophe,
come before any alphanumeric character. The hyphen and the apostrophe are
treated differently than the other non-alphanumeric symbols, in order to
ensure that words such as "coop" and "co-op" stay together within a sorted
list.


In the image on the left, word sort
is turned off; it is turned on in the image on the right.
- When grouped, combine groups with only one member into the “Other”
group: When enabled, and the file display is grouped, any items in a
group by themselves will instead be shown in a group called Other
(prevents cluttering up the folder with lots of groups containing only one
file).
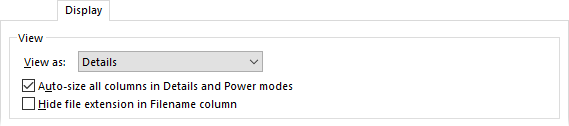
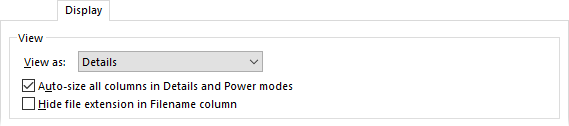
.png)





