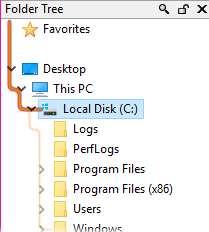Folder Tree
The Folder Tree is a common user-interface both for navigation and
representing the folder hierarchy of the file system.

The folder tree, while appearing at first as a simple list of folders, is
actually quite a versatile control:
- Navigation: Navigating using the tree is as simple as
clicking on a folder; the file display attached to that tree will instantly
change location to display the contents of the folder you clicked on. If the
selected folder is already open in another folder tab, and the Switch to existing tab if
already open option is enabled on the Folder Tree / Selection Events
page in Preferences, Opus will switch to that tab rather than change
the location in the current tab.
(A note on the relationship between
folder trees and file displays: normally, there is one file display and one
tree. In a dual-display Lister, there are two file displays, but you have the
option of using one or two trees. If you have two trees then each file display
has its own - but a single tree can be shared by both file displays. In this
mode, the tree will change to display the location of the active, or source,
file display, and clicking on a folder in the tree will only change the
location of the source file display).
If the folder tree has input
focus (i.e. if it is the active user-interface element in the Lister, and
keystrokes are directed to it), then it's also possible to navigate with the
keyboard using the cursor keys.
- Displaying child folders: The small glyph displayed to
the left of each item in the folder tree is known as the expansion
button. If you're using a different version of Windows or a third-party
theme, this may look different to the screenshot above, but in general the
glyph has two main states - open and closed.
In the above screenshot, the Libraries and
Pictures branches are open - the folders
have been expanded, and their child folders in the hierarchy are
visible. The Documents,
Music and Videos branches are closed - their
sub-folders are not displayed. The My Pictures branch doesn't
show a glyph at all - this indicates that the folder has no sub-folders, and
so can't be expanded.
- Context menu: As in other programs, you can access the
context menu for an item in the tree by right-clicking on it. From the
keyboard, you can press Shift+F10 to display the context menu
for the selected item. Some keyboards also have a dedicated key to the right
of the space bar for this.
- Rename: You can use the folder tree to rename folders
(those that support being renamed, anyway). This can be activated in
several ways:
- If you left-click an item (to select it), you can rename it by clicking
it again after the double-click timeout has elapsed (this is referred to as
a slow double-click).
- If the tree has input focus (e.g. after you click in it) you can rename
the selected item by pressing F2.
- You can right-click on an item and choose Rename from
the context menu.
- When renaming a folder in the tree, you can use the up and down
cursor keys to apply the current folder's new name and
start renaming an adjacent folder. When done, push Return
to apply the current folder's new name or Esc to cancel
renaming the current folder.
- Drag and drop: You can copy or move files to folder in
the tree using drag and drop. You can also drag folders out of the tree to
copy or move (or create shortcuts to) them.
- Keyboard shortcuts: In addition to the well-known
cursor keys, you can use the following shortcuts to control
the folder tree:
- Numpad * will recursively expand everything below the
selected item.
- Numpad + expands the selected item the first time you
push it; pushing it again expands the first level of child items (but not
the children of those items).
- Numpad - collapses the selected item (the same as
left-arrow, except it won't go to the parent folder if you
push it twice).
In the screenshot above you can see that the Folder Tree's title bar contains
three buttons:
 Locate: If the currently
selected folder has been scrolled out of view, clicking this button will
reposition it so that it is as close to the centre of the display as possible.
Locate: If the currently
selected folder has been scrolled out of view, clicking this button will
reposition it so that it is as close to the centre of the display as possible.
 Lock: Normally the
selection in the folder tree will change automatically as you navigate in the
file display, to always reflect the current folder. If you turn the lock
button on, the tree will never change selection by itself - the selected item
will only change if you specifically select something else.
Lock: Normally the
selection in the folder tree will change automatically as you navigate in the
file display, to always reflect the current folder. If you turn the lock
button on, the tree will never change selection by itself - the selected item
will only change if you specifically select something else.
 Close: This closes the
folder tree. To re-open it, select the Folder Tree command
from the Lister Configuration menu (or press
F8).
Close: This closes the
folder tree. To re-open it, select the Folder Tree command
from the Lister Configuration menu (or press
F8).
The tree can be configured to highlight the path to the currently selected
folder as a visual aid. It can make the current selection in the folder
tree much more conspicuous. The highlight can be displayed all the time, or only
when the tree itself is active.
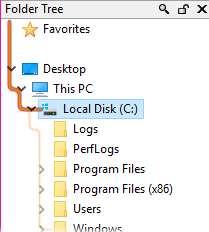
Additionally, as in the screenshot above, the path to all currently open tabs
can optionally be displayed as well. These options are all configured on the Folder Tree /
Appearance page in Preferences.


 Locate: If the currently
selected folder has been scrolled out of view, clicking this button will
reposition it so that it is as close to the centre of the display as possible.
Locate: If the currently
selected folder has been scrolled out of view, clicking this button will
reposition it so that it is as close to the centre of the display as possible.
 Lock: Normally the
selection in the folder tree will change automatically as you navigate in the
file display, to always reflect the current folder. If you turn the lock
button on, the tree will never change selection by itself - the selected item
will only change if you specifically select something else.
Lock: Normally the
selection in the folder tree will change automatically as you navigate in the
file display, to always reflect the current folder. If you turn the lock
button on, the tree will never change selection by itself - the selected item
will only change if you specifically select something else.
 Close: This closes the
folder tree. To re-open it, select the Folder Tree command
from the Lister Configuration menu (or press
F8).
Close: This closes the
folder tree. To re-open it, select the Folder Tree command
from the Lister Configuration menu (or press
F8).