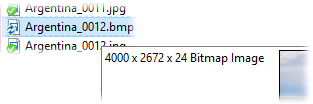Info Tip
The Info Tip page in the file type editor lets you define what is shown on
the info tip (the popup tooltip) that's displayed when the mouse hovers over
files of this type.
When Opus looks for an info tip to display for a file, it checks file types
in the following order:
- The specific file type for that file (e.g. for a .jpg
file this might be the JPEG Image file type)
- The file type group that contains that file extension (e.g.
Images)
- The Recognized images file type if the file is a
recognized image file
- The All files file type (or for a folder, All
folders)
- The All files and folders file type.
The first, most specific, info tip found is the one used. So if you want to
assign an info tip to all members of a group you can edit the file type group
definition, and then override it on a per file-type basis if
needed.

The info tip definition (the image above illustrates the default info tip
for the Images group) uses various {..}
codes to insert information about the
file into the info tip. Each line in the edit field corresponds to a line in the
info tip. If a line in the definition uses a code that isn't valid for the
specified file (for example, a .bmp file doesn't support EXIF
metadata in it, and so fields like {cameramake} would be
empty), the whole line is omitted from the info tip. You can have multiple codes
on the one line and in that case, the line is only omitted if all codes on the
line are empty.

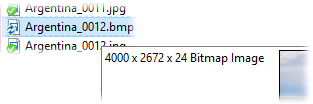
You can see that for the .jpg file in the above
screenshot, all the EXIF information defined in the info tip is shown, but the
info tip for the .bmp file simply displays the top line
({desc} produces the 800 x 599 x 24 Bitmap Image
description and {thumbnail} displays the image's
thumbnail).
The keywords used in info tips are the same as used by the Rename function when renaming files using
metadata, and the Set
command when adding and removing columns to the file display. See the
Keywords for
Columns page for a full list of supported keywords. There are several
special keywords that are specific to the info tip definition:
- {foldersize}: This code applies to the info tips for
folders, and its use will cause Opus to calculate the total size of the folder
when its info tip is displayed. This lets you display the size of a folder by
simply hovering over it. You can add the noprefix keyword to
suppress the default Size: prefix (for example,
{foldersize:noprefix}).
- {foldercontents}: This code also applies to folders; it
will result in Opus displaying the names of the first few files and
sub-folders contained in the folder. You can control the output with these
keywords:
- files and dirs: By default, both files
and folders are shown. You can use the files and
dirs keywords to limit the contents to just one or the
other.
For example: {foldercontents:files}
- noprefix: By default,
"Folders:" and "Files:"
prefixes are added before each list, respectively. You can use the
noprefix keyword to suppress this.
For example:
{foldercontents:files,noprefix}
- singleline: By default, each file or folder is
displayed on a separate line for easy reading. You can use the
singleline keyword to compact everything into a single line
(one line for folders, another for files).
For example:
{foldercontents:files:singleline}
- indent: In multi-line mode, each line begins with
" " (four spaces) by
default. In single-line mode, each item is separated by ",
". You can use the indent keyword to change
both of these. The indent keyword must be the last
parameter, since it uses everything up to the end of the string.
For
example: {foldercontents:indent=--> } or
{foldercontents:singleline,indent= :: }
- maxitems: To limit the maximum total number of items
(files and folders, combined), use the maxitems keyword.
Where a single {foldercontents} tag lists both files and
folders, the limit applies to the count of both together, not to each
category individually. The default maximum is 10 items in total (files and
folders). Note that there is a hard maximum of 20 items in each
category (files or folders) and thus a hard maximum of 40 items in
total. When there are more items than the maximum, the list or lists will be
truncated with "...".
For example:
{foldercontents:files,maxitems=20}
- maxitemlength: To limit the maximum length of each
individual item, use the maxitemlength keyword. Note that
there is a hard maximum of 260 characters, and a default limit of 40
characters. When a name is too long, it will be truncated with
"...".
For example:
{foldercontents:maxitemlength=20}
- {thumbnail}: This code displays the thumbnail for the
file if Opus is able to generate one. You can configure how the thumbnail is
displayed by appending a border style value to the code:
- {thumbnail:0} displays the thumbnail with no border
(frame)
- {thumbnail:1} displays the thumbnail with a normal
border (this is the default if no value is given)
- {thumbnail:2} displays a border if the thumbnail does
not have an alpha channel. For 32 bit images with an alpha channel
(transparency) no border is shown.
- {thumbnail:3} displays no border for folders, but
normal borders for files
Additionally, you can configure
the size of the thumbnail. By default thumbnails will appear the same size in
the info tip as they do in the file display, but you can append a size value
to the code to specify a different size. Note that the border style value must
also be provided if you want to provide the size. For example,
- {thumbnail:1:512} displays the thumbnail with normal
border and 512 pixels in size (the image will be scaled to preserve the
correct aspect ratio)
- {thumbnail:0:64} displays the thumbnail with no border,
64 pixels in size
- {infotip}: This code causes Opus to display the standard,
system info tip for the file (if there is one). This would be the text that is
shown in the tooltip in Explorer when you hover over the file. The main use
for this is to display information from third-party tooltip shell
extensions that you may have installed.
Any text you enter into the info tip definition that isn't a
{..} code is displayed as-is (unless it appears on a line that
uses a non-applicable {..} code, in which case the whole line
is omitted as described above). You can also use some simple HTML-style markup
codes to control font styles in the info tip:
- <#RRGGBB>...</#>: This sets the text color
for text between the tags. The color is given in hexadecimal,
e.g. <#32CD32>Hello!</#> would display the text
Hello! in lime green.
- <b>..</b>: This displays text between the
tags in bold.
- <i>..</i>: This displays the text between the
tags in italics.
- <u>..</u>: This underlines the text between
the tags.
At the bottom of the info tip page are several buttons:
- Insert Field: This displays a drop-down list of all the
information fields (arranged by category) that you can use in info tips. This
list is also automatically displayed in a pop-up menu when you press the
{ key in the info tip definition field. So don't worry, you
don't have to memorise all of the codes!
- Samples: This lets you access several sample info tip
definitions for reference (the samples are the defaults for the various
default file type groups plus generic info tips for other files and
folders).
- Clear: Clears the info tip definition completely.
- Never show an InfoTip for this File Type: If this option
is on, the info tip field will be disabled and Opus will be prevented from
ever showing an info tip for this type of file (hovering over the file will do
nothing).