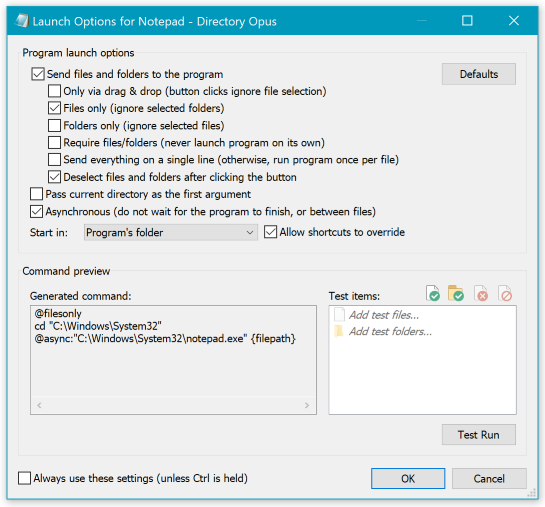
The Launch Options dialog is displayed when you drag a program (or shortcut to a program) to a toolbar while in Customize mode, to create a button that runs the program. It allows you to choose how the program will be launched when the button is clicked. For example, you may want to run the program on its own, using a toolbar as a simple launcher, or you may want to pass selected files to the program so the button is a way to edit files in a particular program.
The Launch Options dialog does not affect how Directory Opus itself is launched. For that, please see Preferences / Launching Opus
If you are editing a toolbar and drop a .exe file (or shortcut to one) on it,
you will see a dialog like this:
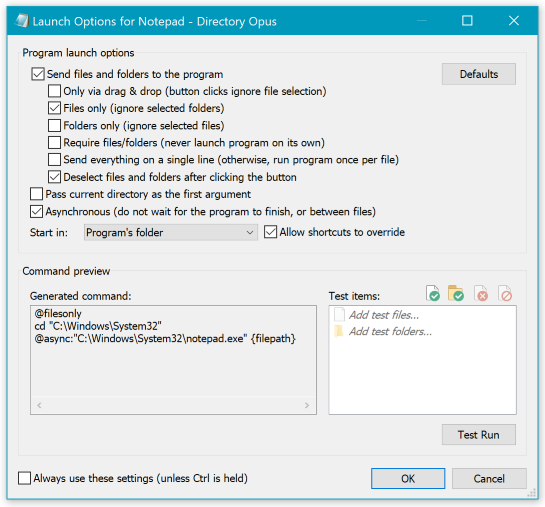
If you don't see the dialog, it could be for one of a few
reasons:
You aren't in Customize mode.
You need to be in Customize mode to edit toolbars. Outside of Customize mode, drag & drop on to toolbars allows you to send files to buttons, rather than to create new buttons.
You had previously chosen Always use these settings in the Launch Options dialog.
Hold Ctrl while dropping the program on the toolbar to override it and make the dialog appear.
You've dropped something which isn't an executable (.exe file) or a shortcut to one.
MSI shortcuts do extra work before launching programs, such as checking if they are installed and up to date, and will be left as-is. You can usually find the main .exe for a program and drop it on the toolbar instead.
The Launch Options dialog provides the options we think are most likely to be needed when creating buttons for programs, and will build the button for you without requiring intimiate knowledge of how Opus commands and buttons work. The dialog does not cover every possible situation and is not intended to replace the full Command Editor. The toolbar buttons generated by the dialog are the same as any others and can be edited as usual afterwards, should you need to change any details.
The dialog also provides a simple interface for testing the options you have chosen work with the particular program you are making a button for. Each program may be different and require different things. For example, some editors only let you specify one file at a time, and need you to run them again for a second file; other editors allow you to specify all the files at once to open them in a tabbed view. Editors which support tabbed views may still only allow one thing to be sent to them at a time, but often work by checking if they are already running when run again, and passing the new file to the existing instance of the program so it opens a new tab. Opus has no way to know what a given program needs, and you would normally look int he program's documentation to find out, but you can also experiment with differnet things in the Launch Options dialog to see what works.
Finally, the dialog has an Always use these settings checkbox which lets you choose particular settings and then always use them when dropping new programs on a toolbar. If you use toolbars as launchers and edit them a lot, this may save you some time.
The dialog's main options are as follows:
Defaults
Clicking the Defaults button will reset the options at the top of the
dialog to the defaults.
Send files and folders to the program
Turn this on if you want the button to be able to launch the program and pass it files or folders to view, edit or do something else with at the same time. Turn this off if you want the button to simply launch the program on its own, and ignore any selected files or folders.
For brevity, we mostly talk about files below but the same generally
applies to folders, unless using the options to restrict things to only one or
the other.
Only via drag and drop
Turn this on if you want clicks on the button to ignore selected files and
only launch the program on its own, but want to retain the ability to pass
files to the program by dropping them on the button.
Files only
Turn this on if you want the program to only process selected files and
ignore selected folders when it is clicked. Note that this does not affect
drag & drop, which does not filter what is dropped on the button when
passing it to the program.
Folders only
The same as the Files only option, except button clicks
ignore files and only process folders. Drag & drop ignores this as
well.
Require files/folders
Turn this on if the button should only do something when files are passed
to it, and you never want to run the program on its own if the button is
clicked with nothing selected.
Send everything on a single line
If multiple files are selected when you click the button, there are two possibilities:
If this option is on, the program will be run only once, with all of the selected files specified on a single command line, one after the other.
If this option is off, the program will be run once per selected file, and only given one file at a time on each command line.
Sending all files at once is usually better, if the program supports it,
but many programs do not support it.
Deselect files and folders after clicking the button
After the button completes, any files or folders which were passed to the program will be deselected if this option is on, and left selected if it is off.
(Unless Preferences / File Operations /
Options / Deselect files used in functions is off, in which case
the option has no effect and deselection is never automatic.)
Pass current directory as the first argument
You may wish to run some programs against the current folder, rather than
any selected files or folders below it. Or you may wish to pass the current
folder as an argument, followed by the paths to any selected files or folders.
If you want either of those, turn this option on.
Asynchronous
If this option is on, Opus will not wait for the program to finish. If you are launching the program on its own or with just one file, or with all files on a single line, then this option does not matter much. But if you are sending multiple files to the program by running it once for each file, this option can have a large effect.
When the option is on, Opus will not wait for the program and will run multiple instances of the program in parallel. Depending on the program, this may result in multiple windows appearing at once, one for each file, or it might result in one window appearing for all of the files. (Or, if the program is not written very well, a mixture of both.)
Note that the order the windows or files open may seem random because the different instances of the program all compete with each other; an instance which starts slightly later may overtake a slightly earlier one.
When the option is off, Opus will run the program for one file and then wait for it to exit before running it for the next file. This may also result in a progress dialog appearing. (You can add @noprogress to the command to stop this by editing the button after creating it.)
Note that Opus only waits for the instances of the program that Opus runs.
If the program was already running before you clicked the button, running it
again with a new file may mean a new instance starts, notices the existing
instance, passes the file to it and then exits. The original instance is still
running and now has the file, but the instance Opus ran has exited, and Opus
will continue to the next file. This is usually a desirable thing, if you're
just using the button to send files to a program and not do anything else with
the files afterwards.
Start in
This option specifies the current directory from which the program
starts. In the full button editor you can specify any folder path at all, but
in this dialog you have just the following options:
Current folder (least secure): The folder the Lister is currently in -- usually the same folder the selected files are in -- is used as the current directory.
Some programs require this mode, particularly when a file is not self-contained and depends on other files in the same folder. Programs generally should not require this, since they are given the full path to each file and can work out where to look for companion files themselves, but not all programs are well written.
You should not use this mode unless the program you are running needs it,
because it is less secure. It opens you to a type of attack called DLL
planting where many programs are easily tricked into loading and
running code from DLLs placed in the same folder as the files you ask them
to open. This is not a large risk if you know where the files came from, but
could pose a risk with archives from the Internet. For example, if you
download and extract a zip archive full of cat photos, you might not notice
a strange DLL lurking among the JPEGs, and running a program with that DLL
in the current directory may cause the program to run the code inside the
DLL, which could then do absolutely anything.
Program's folder (default): The location of the program's .exe file is used as the current directory when running the program.
This is the default option and is generally secure, unless the program itself is in a folder which you do not control (but in that case, you can't trust the program itself).
Some programs require this mode because they look for their other
components via the current directory instead of relative to where their .exe
file is. Programs generally should not require this, but some are not well
written, and this flaw affects quite a lot of software.
System32 folder: The C:\Windows\System32 folder (or equivalent location) is used as the current directory.
This is the most secure option in terms of avoiding DLL planting, since if a program tries to load a Windows DLL from the current directory it usually get the right one instead of an imposter.
Not all programs will work with this mode, however, and it is not usually more secure than using the program's own folder as the current directory.
Note that if the program tries to create random files in, or does
something destructive to the current folder, then you absolutely do not want
to run it via System32, as it could trash your system. Of course, Windows
UAC will usually protect you from this, unless you hav turned it off or are
running the program elevated.
The Allow shortcuts to override checkbox, if on, means
Opus will use the start in directory specified by a shortcut when a
shortcut to a program is dropped on the toolbar. This is usually a good idea
since if a shortcut specifies the program needs to run out of a particular
folder it usually has a good reason. The checkbox has no direct effect when
dropping the program itself, or when dropping a shortcut which does not
specify a start in folder, but remember the Launch Options dialog is
for configuring the defaults for new buttons as well as setting up individual
buttons.
Always use these settings
The dialog always remembers the last settings you used the next time it
appears, but you can turn on this option to make it use those settings
automatically without appearing at all. If you do that, you can hold down
Ctrl while dropping a program to turn the option off and make
the dialog appear again.
Command preview and testing the button
The Command preview part of the dialog lets you see and test the command which the options above have generated.
Testing can be important because different programs need different options,
and the only way to tell is to try them or read the other program's
manual.
The Generated command field is read-only and purely to
give you a better idea of what the options do and to help you get used to the
way Opus commands look, should you want to get into more detailed button
editing.
The Test items list lets you add any files or folders to it to use when testing the command.
You can use the buttons above the list to add things to it, or drag & drop things into it. Once an item is added, you can double-click it to edit it via a file chooser, or single-click it (once already selected) to edit its path using the keyboard.
The list remembers the list of test files between uses, and the rightmost button above it can be used to quickly clear the whole list.
Note that the selected item in this list does not affect the button. You
can select items in the list to remove or edit them, but that is all selection
is for here. Where we talk about selected files above, we only mean
files selected in a Lister's folder tab when the button is run
normally.
The Test Run button will run the program based on the current settings, as if the finished button had been clicked.
Files and folders from the Test items list will be passed to the program, if appropriate.
If the Test Run button is disabled, it means you have
chosen Require files/folders without adding any to the Test
items list, or something similar.
Completing the new button
If you click OK, the new button will be configured based on the options you have specified.
If Always use these settings (discussed above in detail) is on, the settings will then be used next time you drop a program on a toolbar, unless you hold down Ctrl.
If you click Cancel instead, the new button will be deleted.
Whichever option you choose, you will still be in Customize mode and the changes to the toolbar not saved to disk until you make the ultimate choice of clicking OK Customize dialog, or Cancel to revert any toolbar changes made since you entered Customize mode.
If, while the Launch Options dialog is still open, you close the toolbar (or the window it is part of) or click OK in the Customize dialog, the button will be kept but in a default state, without any of your changes. If you do that by accident, the easiest thing is to delete the button and drag the program to the toolbar again.