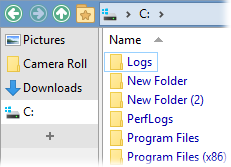
Folder tabs can now be displayed vertically (to the left or right of the file display) as well as horizontally (above or below).
The Folder Tabs / Options / Tab Position option in Preferences lets you choose where your tabs are to be positioned. Select left or right for vertical tabs. The initial width of the tab “well” can be configured in Preferences / Folder Tabs / Appearance, or you can choose automatic sizing.
The old option to display tabs at the top and bottom in Dual Horizontal display mode has been replaced with a Dual display position option (on the Folder Tabs / Options page). This lets you choose “together” (the equivalent of the old option) as well as “apart” (the opposite effect).
Note that when folder tabs are displayed vertically the overflow menu/scroll button is replaced with a scrollbar.
Folder Tabs can now be colored individually.
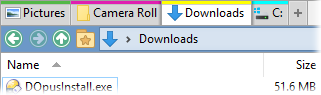
There are a number of ways you can do this:
Using the Go TABCOLOR command you can change the color of the current folder tab, for example Go TABCOLOR #ff8000 would make the current tab orange. Use Go TABCOLOR reset to reset the tab’s color.
If you right-click on a folder tab you can select the Set Tab Color command from the context menu, which lets you change the color interactively.
When defining a tab group, you can assign colors to individual tabs within
the group.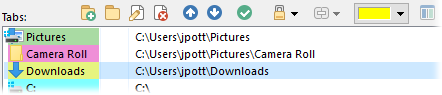
Folder formats can specify a tab color on the Options page of the Folder Options dialog; this color will be used for a tab when that format is active unless the color has been overridden by something else.
The Tab script object has a new color property which lets you query the color of a tab (run the Go TABCOLOR command from the script to change it).
The column header can now be shown in the icon modes, providing an quick way to resort the file list (plus access to the column header context menu).
This is controlled by the new File Displays / Options / Show sort header in icon modes Preferences option. Also the Set ICONMODESORTHEADER command lets you toggle the header on and off from a button or hotkey.
The old Relative Age column (which shows a graph indicating a file's age) has been renamed to Modify (relative), and a new Create (relative) column has been added. This lets you see relative ages based on the creation time as well as last modification time of a file. A new option in Preferences / Display / Fields lets you invert the meaning of these graphs (so, e.g. the widest bar indicates the newest file rather than the oldest one). Graphs are now calculated separately for files and folders, although you can revert to the old behavior using the graphs_separate_files_dirs option in Preferences / Miscellaneous / Advanced.
As well as the relative age columns and the separate Relative Size column, these graphs can now be shown as the “background” to normal size and date fields. This gives the benefits of the graph without having an additional column take up space.
To enable these graphs, use the Show relative graphs behind… options in Preferences / Folders / Folder Display. When enabled, the opacity of the background fill is controlled the Background graph opacity setting in Preferences / Display / Options.
The File Display Modes / Details and File Display Modes / Power Mode pages in Preferences now both have options to enable vertical gridlines as well as horizontal.
You can configure line style, color and opacity separately for the vertical and horizontal lines.
The Set GRIDLINES command (which still works for backwards compatibility) has been split into two – the command Set GRIDLINESH controls the horizontal lines, and Set GRIDLINESV controls the vertical lines.
Show Everything is a one-click toggle to show everything below the current folder, ignoring all local and global filters. It’s local to the folder tab it is used in.
Clicking the count of hidden items on the status bar toggles Show Everything mode. The new default status bar displays Everything if Show Everything is active (you won’t see this unless you reset your status bar to the defaults).
On the default toolbars, Folder > Show Everything replaces the old Folder > Clear Local Name Filters command.
The Filter Bar has a new Show everything checkbox which also lets you toggle the mode on and off.
You can use the command Set SHOWEVERYTHING to toggle the mode from a button or toolbar.
The new {hse} status bar code lets you display the Everything indicator on your status bar. The panel that contains {hse} can also be clicked on to toggle Show Everything mode.
If the Rating column is displayed in the file display, you can now edit a file’s rating directly by clicking the stars (rather than going through the Metadata panel).
When the file display is grouped, the collapse state of each group is now remembered in the back / forward history in the file display.
The Filter Bar drop-down now lets you select File Type Groups, for example if you want to quickly filter on images.
The file display will now ensure the focus item is visible after clearing the quick filter.
The file display now makes the focus item visible when changing display modes.
The file display now keeps the focus item visible, if it already is, when resizing the window or zooming the font/thumbnail size.
Thumbnails, Tiles and Icon modes now automatically increase horizontal spacing to spread across the available space, rather than leave the unused space after the last column. The spacing setting still specifies the minimum spacing.
The Thumbnail column can now be used in This PC (aka Computer and My Computer).
Drag and drop of text (from applications that allow you to do that) to a Lister is now supported (it behaves the same as using Ctrl V to paste clipboard text to a Lister, creating a file called Clipboard Text.txt).
Selected files hidden by Select HIDESEL and similar commands will no longer be selected when revealed again, since it was usually unexpected.
The new Uncompressed column displays the uncompressed size of supported archive files.
The new Encoding Software column, displays the TSSE frame for MP3 music files.
Display / Fields: Now allows the alignment (left/right/center) for individual columns to be modified from the defaults.
File Displays / Mouse / Double-click on file display background: The old “go up” option has been removed, now there is just a field that allows any command to be entered. If you had “go up” selected in your configuration this will turn into the Go UP BACK command automatically.
File Displays / Mouse / Middle double-click on file display background: New option to run a command when the file display background is double-clicked with the middle mouse button.
File Displays / Options / Hover to switch source/destination state: Hovering the mouse cursor over a file display for the specified time (in milliseconds) will set it as the source.
File Displays / Options / Specify initial folder when switching to dual file display: The new Tab group option lets you configure a tab group to be opened automatically when switching to dual display mode (instead of just a folder).
Folders / Auto-Loading: The Prevent automatic loading of certain types of folders options now include one for All other drive types, which applies to everything not listed separately. For each folder type, you can also now select Load on tab activation as an option which prevents the loading initially if the tab isn't the active one, but will load the folder automatically the first time the tab is activated.
Folders / Global Filters: The two wildcard filters now have options to use regular expressions.
Folders / Virtual Folders: New options to control the appearance of drive labels in the native My Computer display. Also a new option to Sort drives by name instead of letter.
Miscellaneous / Advanced / scroll_lock: If the Scroll Lock key is turned on the cursor keys will scroll the file display without changing the focus.
Set GLOBALHIDEFILENAME and GLOBALHIDEFOLDERS: You can now use a regular expression with these commands by specifying regex: as a prefix (e.g. Set GLOBALHIDEFILENAME regex:^tmp\.)
Go TABCLOSEALL: Now has a dest argument that lets it be run against the destination file display in a dual-display Lister.
Go TABGROUPLIST: Now works in conjunction with the USEQUALKEYS and KEYARGS arguments.