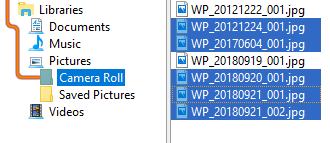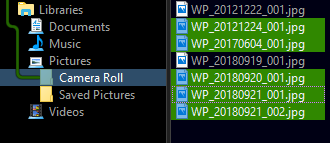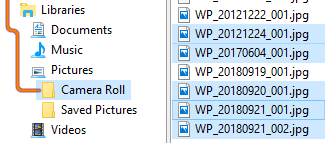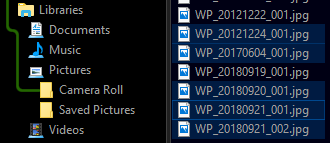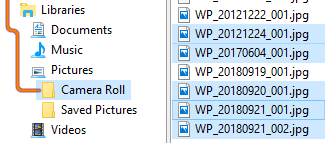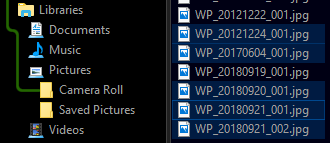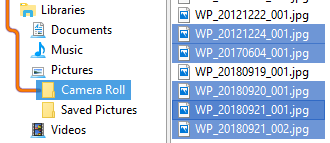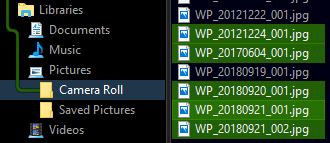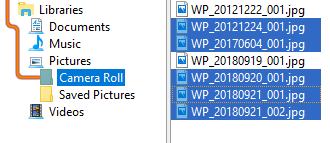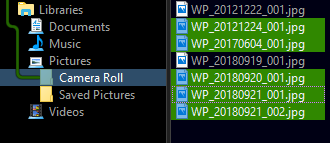Display Options
This page contains various options relating to the appearance of Listers. For
all items that include an "opacity" setting, this is used to specify the level
of blending that is performed, from 1% (nearly transparent) to 99% (nearly
opaque).
- Blend file background colors with background: Useful when
you have defined a background image or color for the File display, this option
causes the solid background colors of files and folders to be blended with the
background of the display. Note that if visual styles are in use then this
option will have no effect for selected items (as the visual style will
override the item's selected background color).
- Blend file selection rectangle: When you click in an
empty area of the file display and drag out the selection rectangle
("marquee") it will be drawn as a filled rectangle blended with the
background, rather than just as an outline.
- Blend row and column background colors: In Details and
Power mode, when you have defined colors for various fields, this option
causes those colors to be mixed with the ordinary file and folder background
colors rather than overriding them.
- Blend selected items with column colors: Blends
sort-column and other custom field/column colors with each other and with the
background colors (if any) of unselected files. This option is not available
if Use visual styles to draw items is on, since the visual
styles determine the amount of blending in that case. (Visual styles typically
use different blending amounts to indicate item states in addition to
selection and deselection, such as the "hot" item under the mouse pointer and
the item with keyboard focus.)
- Enable background images in virtual folders: With this
option on, Opus will try to use your background image settings when it is
displaying a virtual folder
(e.g. Network Neighborhood). As these folders are provided by the operating
system and Opus merely hosts them as a container, it won't necessarily work!
Note that it isn't possible to change the text color in these folders, so this
option isn't suitable for inverted color schemes.
- Enable custom fonts in virtual folders: With this option
on, your choice of File Display font will be applied to virtual folder in addition to the normal
folders which Opus handles itself. Virtual folders are handled by Windows, or
sometimes third-party components, and are largely outside of Opus's control.
Opus can ask them to use a different font, but this can result in cosmetic
issues or even crashes. If you run into problems using virtual folders, or
when opening new windows or tabs, you should turn this option off again.
- Fade selected item colors when file display does not have
focus: When the file display isn't the active window, the background
colors of selected files and folders will be faded to indicate the non-active
nature of the window. The checkbox always has an effect, but the opacity
setting is only effective if either (or both) of Use visual styles to
draw items and Visual styles override file selection
colors are off. When using visual styles and allowing them to
override selection colors, this option is a simple on/off switch and
the faded look is determined by the Windows theme.
- Fade selected item colors when tree does not have focus:
The same as the above option, except it applies to the Folder Tree rather than
the file display.
- Use visual styles to draw items: Except on Windows XP (or
when visual styles are disabled system-wide), this option renders files and
folders in both the tree and the file display using Windows visual styles
(themes). When on, item spacing is slightly increased (in addition to any extra spacing or padding added
explicitly), selection boxes look different, the way icons and labels are
highlighted when selected changes, and the "hot" item under the mouse pointer
will be highlighted. See below for comparison screenshots.
- Visual styles override file selection colors: When the
previous option is turned on, visual styles (themes) will normally override
any text and background colors you have configured for selected files and
folders, since the look of the selection indicator now comes from the themes
rather than from Opus. The unselected text color is used even when things are
selected, and the themes determine the color and look of the selection
box behind each file (usually blue with a very low opacity). Turning off
Visual styles override file selection colors results in a hybrid
mode: Selection indicators will be drawn by Opus again, with full support for
independent text and background colors when items are selected, but you will
still retain the other aspects of using visual styles to draw the file display
and folder tree (item spacing, icon/label selection style, "hot" items, and so
on). If you are using dark background colors, you will almost certainly want
to turn off this option because the selection indicators drawn by Windows are
difficult to see on dark backgrounds. Example screenshots are below.
- Lister title bar: By default, the Lister title bar
displays just the name of the current folder. You can change that here.
- Display full path: Puts the full path into the title
bar instead of just the folder name.
- Display layout name (if any): Adds the name of the layout that the Lister came
from. (Does nothing extra when the window wasn't opened via a layout.)
- Custom title: Lets you configure a completely custom
string for the Lister title bar. You can even leave the field empty if you
don't want a title!
The codes below can be used to insert information
into the custom title bar string.
When using the Custom
title option, the Display full path and
Display layout name (if any) options still affect what the
%T code
inserts.
%P
- full path of the current (source)
folder
%N
- name of the current (source)
folder
%R
- drive root of the current (source)
folder
%D
- full path of the destination
folder
%M
- name of the destination
folder
%G
- target if the folder is a junction
or softlink
%1 - full path in the left file
display
%2 -
full path in the right file
display
%3 -
folder name in the left file
display
%4 -
folder name in the right file
display
%L
- name of the Layout the Lister came from (if
any)
%S
- name of the current Style selected in the Lister (if
any)
%T
- complete original title (useful for simply adding a prefix or suffix to
the
title)
%%
- insert a literal % character
If you need something even more custom
or dynamic, the titlebars for individual windows can also be overridden via
commands and scripts.
- Use current folder's icon: When turned on, the icon for
the current folder (i.e. the source, active folder tab) will be used as the
icon for the whole window. When turned off, the Directory Opus logo is used
instead, where the logo changes color to indicate the window's state
(source, destination or dual file
display).
- Drag image opacity: Specifies how transparent files and
folders are when they are being dragged.
Examples of the settings related to visual styles, with standard and dark
color schemes:
Use visual styles to draw items on,
Visual styles
override file selection colors on:
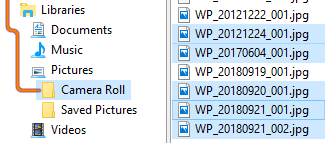
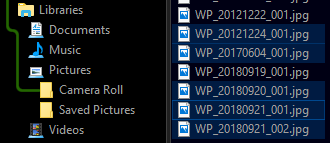
Use visual styles to draw items on,
Visual styles
override file selection colors off:
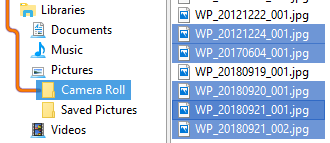
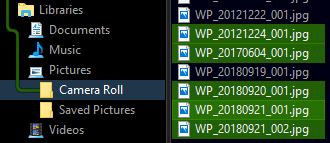
Use visual styles to draw items off: