Flickr
This page lets you configure the in-built support for Flickr, which is a popular photo
sharing service. Opus implements a synchronization system for Flickr,
letting you keep your local photo collection and your Flickr account in sync
automatically.
You can configure Opus to work with multiple Flickr accounts. Each account
must be authorized through the Flickr service before Opus can access it. To
begin the process of authorizing your account, click the New account
button on the toolbar at the top of this page.
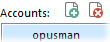
The Accounts list displays the Flickr accounts you have configured through
Opus. The toolbar buttons are  (add a new
account)
(add a new
account)  (delete account).
(delete account).
When you add an account, Opus will open your web browser to the Flickr
authorization page - from there you must authorize Opus to access your account.
When you return to Opus and click the Complete Authorization
button, Opus will communicate with Flickr to confirm access and
download a list of your photosets.
For the selected Flickr account, your User Name and Full Name are displayed
to the right. The Test button can be used at any time to
confirm that Opus still has access to your account.
Also on the right of the page are default upload settings for new photos.
- Default resizing: Opus can automatically resize your
photos to the selected size when it uploads them.
- Default privacy: You can choose the default privacy
settings for your photos.
These settings only specify the defaults; whenever you upload photos you can
override them.
The section below lets you configure the synchronization system for the
selected account.
- Enable synchronize system: This option lets you disable
synchronization for an account but still keep the entry for it in Preferences.
No synchronization will be performed if this option is off.
- File Collection: The Flickr synchronization system works
through the File
Collections system. A File Collection is created that corresponds to each
configured Flickr account, and any photosets or pools are represented via
sub-collections. This option lets you choose the parent File Collection that
represents the selected account.
- Default Folder: When the synchronize causes photos to be
downloaded from Flickr, this is the folder they will be stored in. Photos you
upload do not have to be kept here (they are managed virtually using File
Collections rather than on disk).
- Photo sets: This list shows all your photosets as well as
pools you are a member of. You can choose to have all photosets and pools
synchronized, or turn on the Only update checked Photo sets
option below to select photosets individually. In this case only
checked sets or pools will be synchronized.
- Identify missing local files on upload: When uploading
photos, this option causes Opus to alert you if photos you have added to the
Flickr File Collection can no longer be found on disk. You will be given an
option to locate the files or skip over them. If this option is off, missing
photos are silently skipped when uploading.
- Only update checked Photo sets: Choose this option in
order to select which photosets and pools are synchronized.
- Update photos that are not in a set: If this option is
off, only photos in sets and pools will be synchronized - so any photos you
have added to the account's File Collection (as opposed to its
sub-collections) will be ignored.
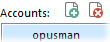
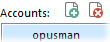
 (add a new
account)
(add a new
account)  (delete account).
(delete account).