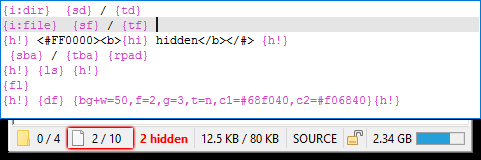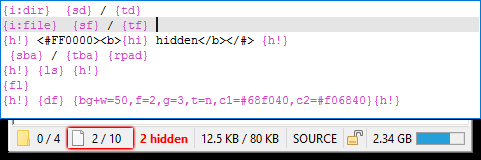Status Bar
You can tell Opus exactly what information to display on the status bar. By
default a count of files, folders (and how many are selected) is shown, but you
can configure the display to include much more information, including total
playing time for music files and bar graphs to represent things like the
proportion of space selected files would take up on a DVD. The text that tells
Opus what to display on the status bar is known as its definition.
There are a three different definition styles available. You can choose
either:
- A single status bar definition that's used everywhere
- Two definitions - one that's used in single display
mode, and one that's used in dual display mode
- Two definitions - one that's used for the left file display and
one that's used for the right file display
The options at the top of the page determinate which combination you want to
use:
- Use two independent status bars when in dual display
mode: If this is turned on, then a dual-display Lister will show
two separate status bars, one for the left/top and one for the right/bottom
file displays. If turned off, a Lister only shows a single status bar in both
single and dual-display modes.
- Keep status bars at the bottom of the Lister: In a
dual-display Lister with two separate status bars, the status bars are
normally displayed at the bottom of the file displays themselves. Often this
means they are at the bottom of the physical window, but this isn't
always the case - for example, a toolbar could be positioned between the
status bars and the bottom of the window. This option lets you move
them to the very bottom of the Lister. If the option to use two independent
status bars is turned off then the single status bar is always displayed at
the bottom of the Lister.
- Glass background: If the status bar is at the bottom of
the Lister it can be shown with a "glass" background to match the title bar
of the window.
- Separate definitions: The exact label and meaning of this
option changes depending on the state of the Use two independent
status bars option. If this option is turned off, Opus uses
definition style #1 as described above - otherwise:
- ...for single and dual display modes:
With independent status bars turned off, this
option sets Opus to use definition style #2 as described above.
- ...for left/top and right/bottom file displays:
With independent status bars turned on, this option sets
Opus to use definition style #3 as described above.
Depending on the state of the Separate definitions option
there will either be one or two multi-line text fields on this page, for you to
edit the definition text. Each line of the status bar definition corresponds to
a "section" on the status bar. You can align or pad sections, and even have
sections hidden based on simple conditions.
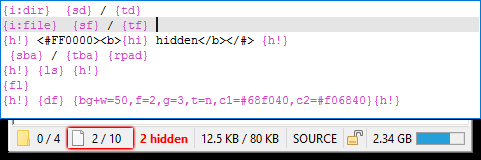
This image shows the default status bar definition. There are seven lines in
the text field, which means seven separate sections in the status bar. As you
can probably tell, you tell Opus which information to display using a series of
{..} codes. We won't document all those codes here - there's a
full list in the reference
section. Luckily you don't actually need to know most of the codes, as the
Codes drop-down at the top of the dialog provides a full list
with descriptions of their meanings.
Below the text field is a small preview of the status bar - this updates in
real time, so as you make changes to the status bar definition you can get an
idea for how it will look in real life. The red highlight indicates the section
you are currently editing.
The first line of text in the status bar definition shown above corresponds
to the first section in the preview, and so on.
- "{i:dir} {sd} / {td}" displays the number of
folders selected and the total number of folders. {sd}
corresponds to the number of selected folders (selected
directories) and {td} to the total number
(total directories).
{i:dir} causes a folder icon to be displayed - you could
label this section with text if you like (e.g. Folders: {sd} /
{td} or similar) but using an icon saves space (and looks neater!)
- "{i:file} {sf}/{tf} files" similarly displays the
number of files, both selected and total, with a standard file icon as a
label.
- "{h!} <#FF0000><b>{hi} hidden</b></#>
{h!}" displays the number of hidden items, but only if there are any.
The {h!}...{h!} codes are a special marker that means "if all
of the codes between these two markers evaluate to zero, hide the entire
phrase". So if there are no hidden items, nothing will be displayed at all.
The <#FF0000> sets the text color to red and the
<b> tag makes the font fold.
- "{sba} / {tba} {rpad}" displays the total size of
all selected items and the total size of all items. The code
{sba} stands for "selected
bytes automatic" - that is, selected byte
count, displayed automatically as bytes, kilobytes, megabytes, etc. depending
on the actual size - similarly, {tba} stands for
"total bytes automatic".
{rpad}" is a code that means
"right-pad this section". The section will
be expanded to fill all available space in the status bar (so you could say
this also has the effect of right-justifying any subsequent sections)
- "{h!} {ls} {h!}" is another possibly hidden section.
{ls} displays the current source or
destination state of a single-display Lister (in the preview
above, SOURCE). In a dual-display Lister this code returns an empty
string and so the {h!} markers will cause the section to
be hidden.
- "{fl}" is the code responsible for displaying the format lock icon, which
you can click to quickly lock or unlock the current folder format.
- "{h!} {df} {bg....}{h!}" displays information about drive
space in the final section. {df} displays the amount of free
space on the current disk as a number, and the {bg} code is
responsible for displaying the bar graph. See the Bar graphs and Percentages page for more
information about configuring bar graphs.
See the Status Bar
Codes reference section for the full list of codes you can use.