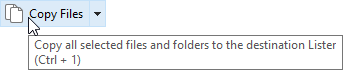Toolbar Options
This page contains options that affect the behavior of toolbars and
menus.
- Allow floating Toolbars to be docked with the edge of the
screen: Floating toolbars (those that aren't embedded in a Lister)
can optionally be docked with an edge of the screen to turn them into
"app-bars", kind of like the task bar. If this option is on you can dock
toolbars by dragging them near one of the edges of the screen. Holding the
Shift key down when dragging will override the docking
process, which lets you position a toolbar close to the edge of the screen
without docking it.
- Alt-Click to edit Toolbar buttons: If this option is on,
you can enter Customize
mode and bring up the Function Editor for a button in one single
action, by holding the Alt key down and clicking the button
with the mouse. Having this option on means you can't use the Alt
key with any buttons that use qualifier keys to change their
behavior. For example, the items in the Go menu use the
Go USEQUALKEYS command to implement four different behaviors
depending on the state of the qualifier keys (read folder normally without any
keys down, open a new Lister with Shift down, open in
dual-display mode with Control down, and open a new tab with
Alt down). If you turn this option on then
Alt-click will edit the button rather than run the function
attached to it.
- Minimize Customize dialog: If you have the above option
turned on then this setting will minimize the Customize dialog
automatically, so that only the Function Editor for the button you clicked
on is shown. If you click OK or Cancel in
the function editor, and you have not either edited another button or opened
the minimize Customize dialog, the Customize dialog will automatically close
when the function editor closes. This lets you make quick changes to
existing buttons without having the Customize dialog appear at all.
- Animate menus: If this option is turned on, drop-down and
pop-up menus are animated as they open. If turned off, they will appear
immediately.
- Use system setting: When Animate menus is turned on,
this option causes Opus to use the current Windows setting for
drop-down menu animation. When turned off, Opus always uses a fade effect
for drop-down menus.
- Display popup help text: This causes tooltips to be
displayed when the mouse hovers over toolbar buttons or items in drop-down
menus. The tooltips display the configured description for the button in
question - if the button has multiple mouse button functions
defined, these will be listed separately within the tooltip.
- Show shortcut keys in help text: When tooltips are
displayed for toolbar buttons, this option causes the button's hotkey (if
any) to also be displayed in the tooltip text.
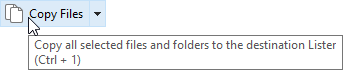
- Lock Toolbars: If this option is turned on, toolbars in
the Lister will be locked to prevent them from being dragged (repositioned) or
accidentally floated. You can also lock or unlock them from the toolbar
context menu (right-click on an empty area of any toolbar).
- Save state of floating Toolbars automatically on exit:
Normally you have to use the Save Floating Toolbars command
in the Customize / Toolbars
page (on the File menu) to save the position and state of toolbars you have
floated. If you don't save the state then the next time Opus runs, toolbars
you floated, or floating toolbars you repositioned in the previous session
will not be remembered. If you turn on the Save state option
then when Opus shuts down it will automatically remember which toolbars are
floating and where you have positioned them.
- Simulate middle mouse click with control + left click:
Opus lets you assign three completely separate
functions to toolbar buttons that can be accessed with the left, right and
middle mouse buttons. If your mouse doesn't have a middle button, you can use
this option to still take advantage of this functionality - holding the
Control key down when you left-click a toolbar button will be
treated as a middle-click instead.
- Slide auto-hide floating Toolbars when hiding and
revealing: When a floating toolbar is docked to the edge of the
screen it can be set to auto-hide - it will move itself off-screen so as to
take up as little screen real estate as possible, and reappear automatically
when you move the mouse over it. If this option is on, the toolbar will use a
slide effect when it moves in and out of view, instead of appearing or
disappearing immediately.
- Reveal delay: Specifies a delay before the toolbar
starts to appear. For example, if this is set to 250 milliseconds (250 ms)
then the toolbar will only start to appear if the mouse is over it for a
quarter of a second, helping to avoid triggering it accidentally when moving
the mouse nearby.
- Hide delay: Specifies a delay before the toolbar starts
to hide. For example, if this is set to 500 milliseconds (500 ms) then the
toolbar will not start to hide until half a second after the mouse has left
it.
- Reveal time: Specifies how quickly the toolbar slides
when appearing. For example, if this is set to 100 milliseconds (100 ms)
then the toolbar will slide in quickly, taking only one tenth of a second to
do so.
- Hide time: Specifies how quickly the toolbar slides
when hiding. For example, if this is set to 2000 milliseconds (2000 ms) then
the toolbar will slide away very slowly, taking two seconds to do so.