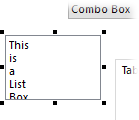
You can size and position controls manually (using the mouse or keyboard), and you can also size and position them automatically using the dialog layout commands (described below). The first step is to select a control by clicking it with the mouse. You can tell which control is selected because it displays “grips” around the outside, like this:
When a control is selected you can resize it by dragging with the mouse from any of the grips. If you click and drag the control itself (i.e. not on one of the grips) you can reposition it.
The dialog itself can also be resized, by clicking it (or the workspace) and resizing it using the grips.
To reposition a control with the keyboard, select it and press the cursor keys. To resize a control, hold Shift and press the cursor keys.
You can also move or resize multiple controls at once. To select multiple controls at once, click and drag on the dialog itself to draw a bounding box around the controls you want to select. You can also hold the Shift or Control keys down when you click to select an additional control without deselecting the ones already selected. When multiple controls are selected and you reposition them using the mouse or keyboard, they maintain their relative positions to each other.