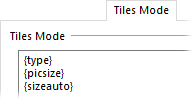
The Tiles Mode page in the file type editor lets you define what is shown for files of that type when the file display is in tiles mode.
When Opus needs to display a file in tiles mode, it checks file types in the following order:
The first, most specific, file type with tiles mode text defined is the one
used. So if you want to assign tiles mode text to all members of a group you can
edit the file type group definition, and then override it on a per file-type
basis if needed.
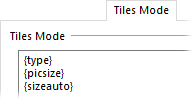
The tiles mode definition (the image above illustrates the default tiles
mode text for the Images group) uses various {..}
codes to insert information about the
file into the tile's label. Each line in the edit field corresponds to a line in
the label. Bear in mind that the amount of text that can be displayed on a tile
is limited, but you can still use this for useful effect. You can configure the
size of tiles (and therefore how much information can be displayed in the label)
on the Tiles Mode
Preferences page.

You can see that the Images group tiles
mode definition has resulted in the type, image dimensions and file size
being displayed in the tile for the .jpg file, whereas the
.txt file only displays the type and file size (this comes from
the default tile definition for the All Files file
type).
The keywords used in tiles are the same as used by the Rename function when renaming files using metadata, and the Set command when adding and removing columns to the file display. See the Keywords for Columns page for a full list of supported keywords. Two special keywords that are specific to the tiles mode definition are:
Any text you enter into the tile definition that isn't a {..} code is displayed as-is. You can also use some simple HTML-style markup codes to control font styles in the tile:
At the bottom of the tiles page are several buttons: