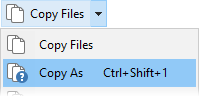
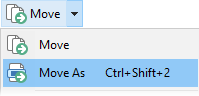
The Copy File and Move commands have the
ability to rename files as they are copied (or moved). This is known as
Copy As or Move As (as in, copy file XXX
as YYY). To use this functionality, select the files you want to copy or
move and then select the Copy As or Move As
commands from the Copy Files or Move
drop-down menus.
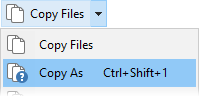
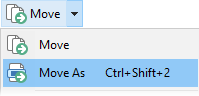
Selecting either of these commands will display a dialog box that lets you
enter the new name for the copied or moved file.
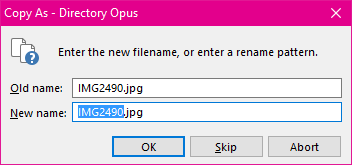
The Old name field identifies the original file name,
and the New name field lets you enter a new name for the file.
If you simply enter a new name and click OK, the file will be
copied or moved using the name you supplied. If you had multiple files selected
then the dialog will reappear after the first file has been copied, to prompt
you for a new name for the second file (and so on).
As an alternative to entering a new name for each file, you can use a simple wildcard system to rename all copied or moved files at once. This is not a full pattern matching (or regular expressions) system; instead, the only wildcard character that's recognised is * (the asterisk). This is the same system used in the Simple Wildcard Rename function.
To rename using wildcards, you need to enter the "from" pattern in the
Old name field, and the "to" pattern in the New name
field. The asterisk is used to mark areas of text that are to be
matched and retained from the old to new names. For example, to copy all
files beginning with IMG to new files that begin with
Image instead, you might do the following:

You can use as many asterisks as you like in the old and new patterns. The
following image shows an example of this; the Old and
New name fields each used two asterisks to preserve two
separate parts of the name, while replacing the rest.
