 ) on the default toolbar. You can also press
F7.
) on the default toolbar. You can also press
F7. The Viewer Pane is an integrated image and document viewer that can be displayed within the Lister. When it is enabled, it will automatically show (if possible) the contents of the most recently selected file. It provides a very quick way to preview files - simply navigate to the folder in question, and click on the file to show it. Using the cursor keys you can easily move up and down a list of files, viewing them as you go.
The easiest way to display the Viewer Pane in a Lister is with the button
( ) on the default toolbar. You can also press
F7.
) on the default toolbar. You can also press
F7.
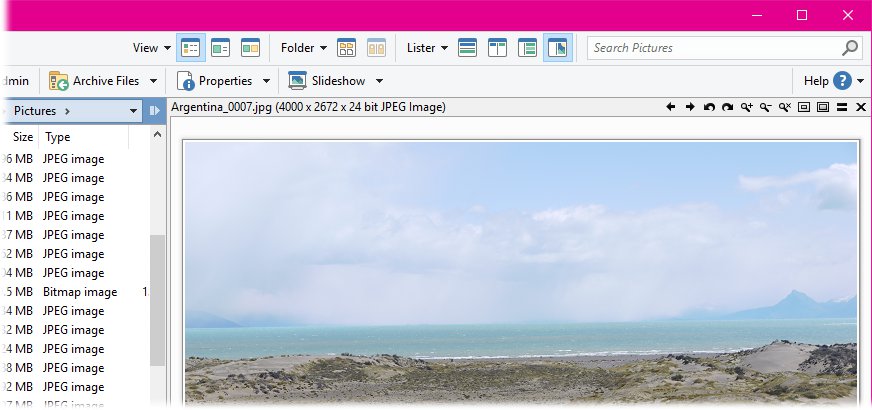
With the viewer pane displayed, viewing a file is as simple as selecting it in the file display. Opus can natively show many types of image files, and comes with plugins to display common document formats like Word and PDF files (providing suitable viewers are installed in the system). The title bar of the viewer pane displays the name of the currently viewed file, as well as some information about it - if it's an image format, it will generally display the resolution and type of image. For files that require the use of a plugin, the name of the plugin will generally be shown.
There are a number of buttons in the viewer pane's title bar:
 : Moves the
selection in the file display to the previous file (and displays it in the
viewer pane).
: Moves the
selection in the file display to the previous file (and displays it in the
viewer pane).
 : Moves the
selection to the next file.
: Moves the
selection to the next file.
 : Rotate the currently displayed
image 90 degrees to the left. Note that this does not modify the image on disk
- the rotation is not permanent, it simply affects the current display in the
viewer pane. If you want to permanently rotate an image you can use the Image
Conversion function.
: Rotate the currently displayed
image 90 degrees to the left. Note that this does not modify the image on disk
- the rotation is not permanent, it simply affects the current display in the
viewer pane. If you want to permanently rotate an image you can use the Image
Conversion function.
 : Rotate the currently displayed
image 90 degrees to the right.
: Rotate the currently displayed
image 90 degrees to the right.
 :
Zoom into (magnify) the currently displayed image. You can also zoom in by
holding the Control key down and turning the mouse wheel.
:
Zoom into (magnify) the currently displayed image. You can also zoom in by
holding the Control key down and turning the mouse wheel.
 :
Zoom out of the currently displayed image. You can also zoom out by holding
the Control key down and turning the mouse wheel.
:
Zoom out of the currently displayed image. You can also zoom out by holding
the Control key down and turning the mouse wheel.
 : Display the current image at its
original (full) size.
: Display the current image at its
original (full) size.
 : Scale the image to fit to the
size of the window. This setting only scales large images down to fit in the
window - it does not scale images up that are smaller than the window.
: Scale the image to fit to the
size of the window. This setting only scales large images down to fit in the
window - it does not scale images up that are smaller than the window.
 : Scale the image to fit to the
size of the window. By contrast with Fit To Page, this
setting will scale a small image up to fill the window as well as scaling a
large image down.
: Scale the image to fit to the
size of the window. By contrast with Fit To Page, this
setting will scale a small image up to fill the window as well as scaling a
large image down.
 : This
will toggle the layout of the viewer pane between vertical (displayed to the
right of the Lister, as in the above screenshot) and horizontal (displayed at
the bottom of the Lister).
: This
will toggle the layout of the viewer pane between vertical (displayed to the
right of the Lister, as in the above screenshot) and horizontal (displayed at
the bottom of the Lister).
 : Closes
the viewer pane.
: Closes
the viewer pane.
Using the mouse wheel over the viewer pane will move images and documents up and down (where applicable, and assuming third party viewers don't use the wheel for something else). Holding the Alt key also allows you to scroll left and right with the mouse wheel with Opus's built-in image viewer and plugins that support it.
There are a number of options on the Viewer / Viewer Pane page in
Preferences that let you control the appearance and behavior of the viewer pane.
One of them, Show control bar, lets you enable an additional
toolbar at the bottom of the viewer pane.

Many of the functions accessible from this toolbar are the same as
those in the title bar (although the buttons are bigger, and thus easier to
click!) - the buttons are Previous File ( ), Next File (
), Next File ( ), Rotate Left (
), Rotate Left ( ), Rotate Right
(
), Rotate Right
( ), Zoom In
(
), Zoom In
( ), Zoom Out (
), Zoom Out ( ), Original Size
(
), Original Size
( ), Fit To Page
(
), Fit To Page
( ) and Grow To Page
(
) and Grow To Page
( ). The remaining buttons
are:
). The remaining buttons
are:
 : This switches the display of
the current file into hex view. Hex view uses the supplied text plugin (in hex
mode) to display the binary contents of the file. Click the button again to
switch back to the normal display of the image.
: This switches the display of
the current file into hex view. Hex view uses the supplied text plugin (in hex
mode) to display the binary contents of the file. Click the button again to
switch back to the normal display of the image.
 : This button enables slideshow
mode. Opus will begin showing a slideshow (in the viewer pane) of files in the
current folder, starting from the current selection. You can adjust the speed
of the slideshow from the Viewer / Viewer Pane page
in Preferences.
: This button enables slideshow
mode. Opus will begin showing a slideshow (in the viewer pane) of files in the
current folder, starting from the current selection. You can adjust the speed
of the slideshow from the Viewer / Viewer Pane page
in Preferences.
 : This command clears the
current file from the viewer pane, and re-opens it in the standalone image viewer, in full-screen mode.
You can leave full-screen mode (and remain in the standalone viewer) by
pressing the Enter key, or press Escape to
close the separate viewer and return to the Lister.
: This command clears the
current file from the viewer pane, and re-opens it in the standalone image viewer, in full-screen mode.
You can leave full-screen mode (and remain in the standalone viewer) by
pressing the Enter key, or press Escape to
close the separate viewer and return to the Lister.
 : Lets you print the currently
viewed image or document.
: Lets you print the currently
viewed image or document.
 : This is a shortcut that takes
you to the Viewer /
Viewer Pane page in Preferences.
: This is a shortcut that takes
you to the Viewer /
Viewer Pane page in Preferences.
Depending on the plugin (if any) used to view a particular file, not all of the above functions may be supported. For example, some plugins may not support rotating the display, and in this case the rotate left and rotate right functions would be unavailable.
The viewer pane also has a context menu - although this too can vary
depending on the plugin - accessed by right-clicking on the currently displayed
image.

The commands available in the context menu are: