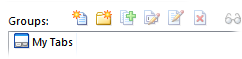
Tab Groups are sets of predefined tabs (folders) that can be opened in one operation. For example, you might have a set of work folders for a particular project that you always need quick access to. You could define a tab group that opens all the folders in folder tabs, and then when you're ready to work on that project, you only need to select the group in order to open all those folders at once.
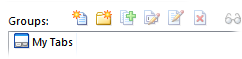
Use the toolbar buttons to configure tab groups. The buttons are  (add a group),
(add a group),  (add a folder - useful for
categorizing large numbers of groups),
(add a folder - useful for
categorizing large numbers of groups),  (duplicate an existing group),
(duplicate an existing group),
 (rename a group),
(rename a group),  (edit a group),
(edit a group),  (delete a group) and
(delete a group) and  (mark as hidden, to stop it appearing
in tab group lists outside of this Preferences page). If you click on a tab
group in the list at the top, the tabs defined in that group will be previewed
at the bottom of the window.
(mark as hidden, to stop it appearing
in tab group lists outside of this Preferences page). If you click on a tab
group in the list at the top, the tabs defined in that group will be previewed
at the bottom of the window.
To organize tab groups into folders, use the  button to create a folder. You
can then create tab groups in that folder, or use drag-and-drop to move existing
groups into that folder.
button to create a folder. You
can then create tab groups in that folder, or use drag-and-drop to move existing
groups into that folder.
To edit a tab group, select it and click the  button, or double-click it. The
Edit Tab Group dialog will be displayed.
button, or double-click it. The
Edit Tab Group dialog will be displayed.
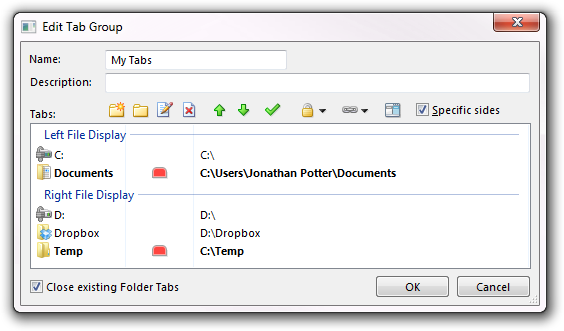
The Name field lets you modify the tab group name, and the Description field lets you assign your own description to the group.
Each entry in the Tabs list represents a tab, or more
specifically, a folder that will be opened in a tab. Use the toolbar buttons
above the list to configure the tabs:  (add a folder tab),
(add a folder tab),  (edit an existing folder tab),
(edit an existing folder tab),  (edit the folder format for the
tab),
(edit the folder format for the
tab),  (delete a tab),
(delete a tab),  (move a tab up the list),
(move a tab up the list),  (move a tab down the list),
(move a tab down the list),  (set initial tab),
(set initial tab),  (set tab as locked),
(set tab as locked),  (set tab as linked) and
(set tab as linked) and  (change sides).
(change sides).
 to assign a
label to a tab (you can also use this button to change the folder for an
existing tab). You can use several special "tokens" to insert information in
the tab
label:
to assign a
label to a tab (you can also use this button to change the folder for an
existing tab). You can use several special "tokens" to insert information in
the tab
label: button to edit the format for a
tab.
button to edit the format for a
tab.
 to set the active tab. The tab
set as active is displayed in bold text.
to set the active tab. The tab
set as active is displayed in bold text.
When the Specific sides option is turned on, the tab
group can define tabs that open in the left file display separately from
those that open in the right. Selecting such a group will automatically put the
Lister into dual-display mode if needed. When specific sides is enabled, the
 button switches the selected tab
from one side to the other.
button switches the selected tab
from one side to the other.
Folder Tabs can optionally be set to one of several different locked states.
A padlock symbol will be displayed to the left of the tab to indicate
it is locked. Use the  drop-down on the toolbar to set the lock
mode for a tab. The different lock modes are:
drop-down on the toolbar to set the lock
mode for a tab. The different lock modes are:
 Locked: The tab is locked.
Attempts to navigate away from the initial folder will cause a new tab to
open, leaving the original tab unchanged.
Locked: The tab is locked.
Attempts to navigate away from the initial folder will cause a new tab to
open, leaving the original tab unchanged.
 Locked (allow folder changes): The
tab is locked, but you can navigate away from the initial folder. If you
switch to another tab and then back again the original folder will be
restored.
Locked (allow folder changes): The
tab is locked, but you can navigate away from the initial folder. If you
switch to another tab and then back again the original folder will be
restored.
 Locked (reuse unlocked tab): The
tab is locked. Attempts to navigate away from the initial folder will reuse an
existing unlocked tab if one exists, otherwise a new tab will be opened.
Locked (reuse unlocked tab): The
tab is locked. Attempts to navigate away from the initial folder will reuse an
existing unlocked tab if one exists, otherwise a new tab will be opened.
When the Specific sides option is on, a tab on one side of
the Lister can be linked to a tab on the other side. Linked tabs are
indicated, as in the above screenshot, with an icon ( ). The
). The  drop-down on the toolbar is used to link
and unlink tabs. When two tabs are linked, selecting one in the Lister to make
it active automatically activates the linked tab too. You can also designate
linked tabs as "slave" tabs, using the Slave Tab option in the
drop-down. When a tab is set as a "slave" it will automatically follow its
"master" tab whenever the folder changes. (See the Tabs page for more information.)
drop-down on the toolbar is used to link
and unlink tabs. When two tabs are linked, selecting one in the Lister to make
it active automatically activates the linked tab too. You can also designate
linked tabs as "slave" tabs, using the Slave Tab option in the
drop-down. When a tab is set as a "slave" it will automatically follow its
"master" tab whenever the folder changes. (See the Tabs page for more information.)
At the bottom of the dialog is the Close existing Folder Tabs option. If this option is enabled for a tab group, then when the tab group is opened in a file display, all existing tabs will be closed. If this option is off then the tabs defined by the group will be added to any existing tabs.