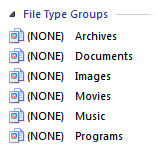
File type groups let you create psuedo file-types that contain multiple file extensions. Changes that you make to a file type group (like adding a context menu) are automatically reflected for all files that belong to that group. For example, the Images group by default adds a context menu command called Convert Image which invokes the Image Conversion tool. This command will be displayed on the context menu for all files that belong to the Images group.
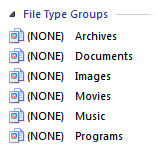
You can add your own groups, and a number of groups are defined by default:
You can change the file extensions assigned to groups by editing them like normal file types. At any time you can reset one of the default groups by right-clicking its entry in the list and choosing the Reset to Defaults command from the context menu. You can also reset all of the default groups at once by right-clicking the File Type Groups header in the list.
The concept of groups is similar to that of file types themselves; they both refer to one or more file extensions. The difference (apart from groups being an Opus-only concept) is that a group contains file extensions for related classes of file whereas file types contain file extensions for the same type of file.
To explain briefly, consider the JPEG Image file type that is created by default on a Windows machine.
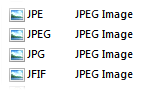
The JPEG Image file type has a number of file extensions assigned to it (.jpe, .jpeg, .jpg and .jfif) - but they all represent JPEG-format images. On the other hand, the Images group contains file extensions for multiple types of image file.
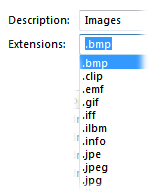
The Images group contains the JPEG file extensions, but it also contains file extensions for other formats of image file (.bmp, .gif, etc).
Groups are also used by the Content Types system; for each group you can define a folder format (sort order, view mode, etc) which is then automatically applied whenever you navigate to a folder containing mostly files that belong to that group (so for example, the display can automatically switch to thumbnails mode when you navigate to a folder containing mostly images).