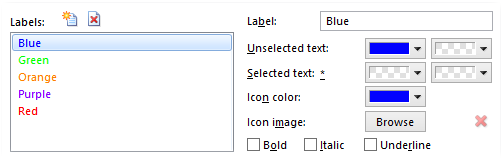
This page lets you create and edit Labels - combinations of colors and font styles that you can apply to files and folders. Any file or folder can be assigned a label, and you can use wildcards or filters to automatically label based on filename (so, for example, you could automatically label all your .doc files).
There are two parts to this page - the top half is where you define the labels, and the bottom half displays a list of all files and folders that have labels assigned to them.
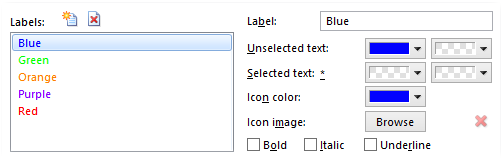
For each label, you can specify text and background colors for when the item is both selected and unselected. In the above screen shot you can see that the Blue label specifies that items assigned this label will display blue text when not selected. No other text colors have been defined (this is indicated by the checkerboard pattern) and so the normal colors for the items will be used for its background color, as well as the color when selected. If items are displayed using visual styles on Vista and Windows 7, any selected background color defined here won't be used (see Display Options for more information).
A label can also specify a color that is applied to labeled items' icons. This color is applied algorithmically to the existing icon - it doesn't make Opus show a different icon for the items - so your results may vary as to how effective this is. For most icons however it works fine:

A label can also be used to specify custom icons that are used for the labeled files or folders. To specify a custom icon for a label, click the Browse button. You can use icon files (.ico, .icl), icons from programs (.exe, .dll) or any image file format that Opus supports. If you specify an image Opus will automatically scale and convert it to icon format. See the bottom of this page for an example of this in action.
The bottom half of the page shows a list of all files and folders that
have labels assigned to them. You can label files and folders using this
interface; another way to do it is to use the Set Label command in the
Properties drop-down on the File Operations toolbar.
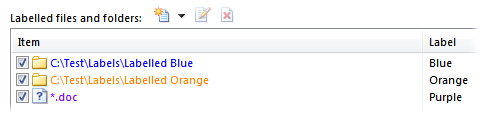
In this screen shot two folders have been assigned labels, and a wildcard label assignment has also been made, that will assign the Purple label to all .doc files automatically. The checkbox next to each item allows you to temporarily disable a label assignment without deleting it.
To create a new wildcard label, use the  dropdown to select
Create a new wildcard label assignment. You can specify a
pattern using standard Opus wildcards or regular expressions, and choose
whether to restrict the assignment to files, folders or both. The pattern can be
used to match just the filename or a whole path; for example, you could have a
wildcard pattern that matched .doc and .docx
files in your Documents folder:
dropdown to select
Create a new wildcard label assignment. You can specify a
pattern using standard Opus wildcards or regular expressions, and choose
whether to restrict the assignment to files, folders or both. The pattern can be
used to match just the filename or a whole path; for example, you could have a
wildcard pattern that matched .doc and .docx
files in your Documents folder:
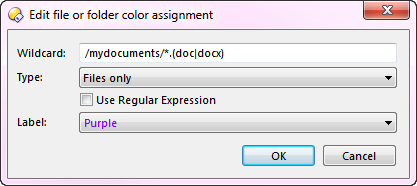
You can also use filters to assign labels based on
attributes other than filename or location. To create a new label filter, use
the  dropdown to select Create a new label filter. You can create
label filters based on any
criteria supported by the filter system, although you should keep in mind
that the filter will be compared against every file in every directory you visit
- slow potentially filter clauses like Contains should be used with
caution.
dropdown to select Create a new label filter. You can create
label filters based on any
criteria supported by the filter system, although you should keep in mind
that the filter will be compared against every file in every directory you visit
- slow potentially filter clauses like Contains should be used with
caution.
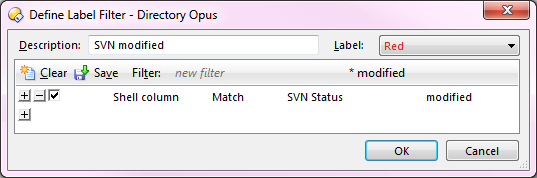
The above screenshot shows a label filter that will color red any files or folders that are under SVN control and have been modified. It uses a shell column provided by TortoiseSVN to match the SVN status.
In the image below, you can see an example of a more complex label filter
that is used to override icons for particular files. A label has been created
(called HD Image) that defines a custom icon. A label filter
has also been created that matches JPG files (it could be used to match more
filetypes if desired) with a height of at least 1080 pixels. You can see in the
Lister image at the bottom that the high resolution images are displayed with
the custom icon, whereas the smaller images have the standard JPG icon.
![]()