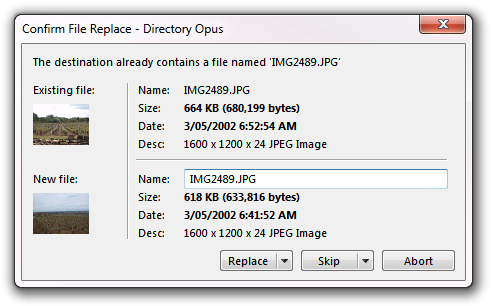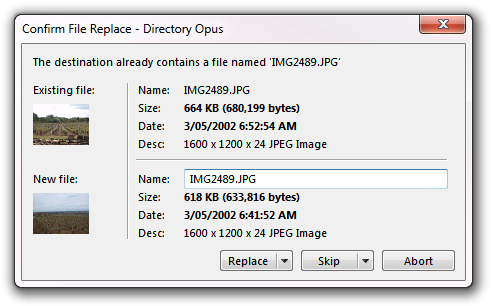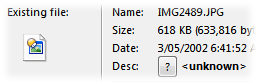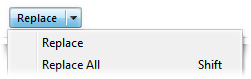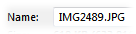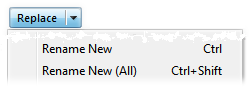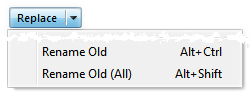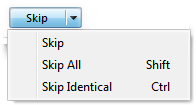The Confirm File Replace Dialog
When copying files around, you'll often encounter the case where the file
you're copying already exists in the target folder. In this case Opus normally
displays the Confirm File Replace dialog, asking you what to
do.
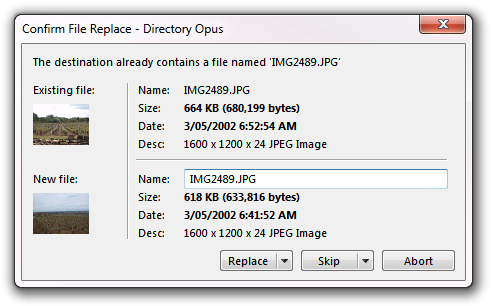
The goal of this dialog is to show you enough information about
the existing file (the one that already exists in the target folder) and
the new file (the one you are copying) to help you decide what action to
take.
The basic information that's presented for the two files is
Name, Size, Date (the last
modified date) and Desc (the file's description). When this
information is different between the two files it is displayed in bold, making
it easier to see at a glance how the two files differ. If possible, thumbnail
images are also displayed for the two files - if not, the file's icon will
be displayed. The thumbnails (or icons) have some additional functionality:
- If a thumbnail is displayed for the file, hovering the mouse over the top
of it will display a larger preview image.
- You can right-click the thumbnail or icon to display the context menu for
the file.
- You can double-click the thumbnail or icon to open the file.
For efficiency, the Confirm File Replace dialog does not
generate thumbnails or file descriptions for files on network or removable
drives automatically.
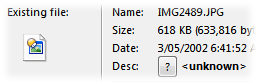
Instead, a ? button (as shown in the above image) will be
displayed that lets you choose whether you want to retrieve this information or
not.
When the Confirm File Replace dialog has been displayed,
there are several actions you can take. Fundamentally, you need to decide if you
still want to copy the file or not.
If you do still want to copy the file, your available
choices are:
- You can replace the old file. Click the Replace button to
copy the new file over the top of the old one. The existing file will be
replaced in this case.
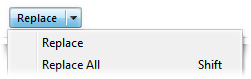
The
drop-down attached to the Replace button also lets you select
the Replace All action. This will replace the current file,
as well as automatically replacing any other existing files encountered in
this copy operation.
As a shortcut to using the drop-down menu, you can
hold the Shift key while clicking the Replace
button.
- You can enter a new filename for the copied file.
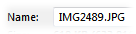
The Name field
shown for the New file is an edit field that lets you provide
a new filename. Similar to the Inline Rename function, this edit field responds
to a few control codes that let you quickly select parts of the filename -
Ctrl+A (select all), Ctrl+F or
Ctrl+N (select file stem) and Ctrl+E (select
file extension).
- You can automatically rename the new file, leaving
the already existing file intact, with the Rename New
command.
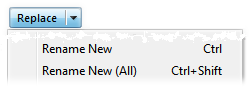
The
Rename New command can be accessed from the
drop-down menu attached to the Replace button. When you
select this command, the file you are copying is automatically given a new
name (by appending a number to the name) so that it doesn't clash with any
existing files. You can also choose Rename New (All) which
will apply the same action to any other existing files encountered in this
copy operation.
As a shortcut to using the drop-down menu, you can hold
the Ctrl key when you click the Replace
button for Rename New (or
Ctrl+Shift for Rename New (All)).
- You can automatically rename the existing file with the
Rename Old command.
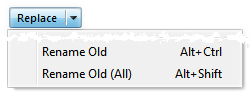
The
file you are copying will keep the same name, and the already existing file
will be automatically given a new name (by appending a number to the name) so
that it doesn't clash with the new file or with any other existing files. You
can also choose Rename Old (All) to apply the same action to
any other existing files encountered in this copy operation.
As a
shortcut to using the drop-down menu, you can hold the
Alt+Ctrl keys when you click the Replace
button for Rename Old (or Alt+Shift
for Rename Old (All)).
If however you decide you don't want to copy the file after
all, the available choices are:
- You can skip over this file by clicking the Skip button.
Several other options are available from the drop-down:
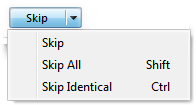
Skip All will skip this
file as well as any other existing files that are encountered during this copy
operation. Skip Identical will skip this file, and will also
skip any already existing files that appear to be identical. Note that
the test used for "identicalness" is simply to compare the size and
timestamps of the files - Opus doesn't actually compare their
contents.
As a shortcut to using the drop-down menu, you can hold the
Shift key when clicking the Skip button for
Skip All, and the Ctrl key for Skip
Identical.
- You can also abort the whole operation by clicking the
Abort button.
If you are copying a file to or from an FTP site, and the remote FTP server supports resume,
you will also have the choice to Resume the copy (as well as a
drop-down for Resume All). If you select the Resume
option Opus will attempt to resume the file transfer where it was
(presumably) interrupted previously. For example, if the file you are copying is
100 KB and the existing file is only 50 KB, Opus would start transferring data
from the 50 KB mark. This option will only be available if the existing file is
smaller than the new one. You need to be sure of what you're doing when you
select this option, as it would be very easy to wind up with a corrupted file if
you accidentally resume copying the wrong file.