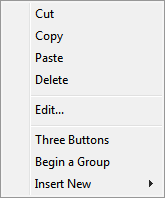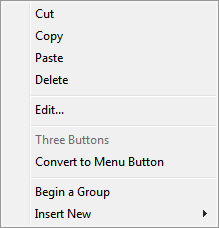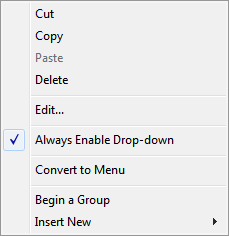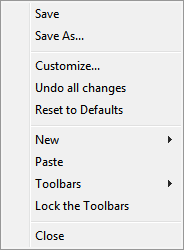|
Save: Save any changes to this toolbar. Toolbars are
saved automatically when you exit Customize mode so you don't normally
need to use this command.
Save As: Save the toolbar under a new name.
Customize: Brings the Customize
dialog to the front if it has been hidden behind another window.
Undo all changes: Any changes you have made to this
toolbar since Customize mode was activated will be undone.
Reset to Defaults: Only available on the default toolbars,
this resets the toolbar to its initial settings. Any changes you have
made to that toolbar will be lost.
New: Add a new button, menu, menu button or spacer
to the toolbar. The new button appears at the end of the toolbar.
Paste: When you have copied or cut a button to the
clipboard, this command lets you paste it to the end of the toolbar.
Toolbars: This sub-menu displays a list of all your
toolbars, letting you turn them on or off. This sub-menu also contains a
Reset to Default Toolbars command - selecting this will
reset all of the default toolbars to their
initial settings. Any changes you have made to the default toolbars will
be lost. Any toolbars you have created yourself will be turned off, but
otherwise won't be affected.
Lock the Toolbars: Removes the dragging grips from
the edge of the toolbars, preventing you from moving them around.
Close: Close the toolbar.
|