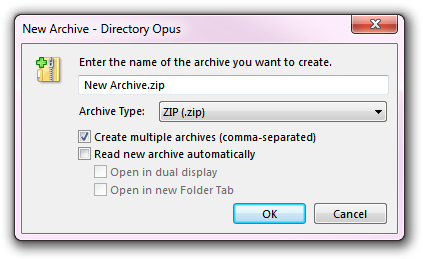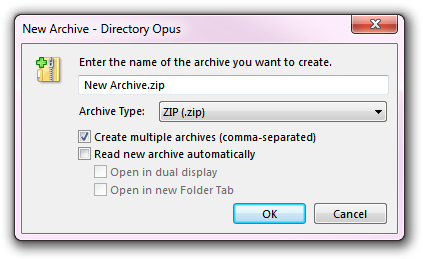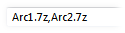Creating Archives
Opus supports multiple archive formats (Zip support is built-in, and support
for other formats like 7zip and RAR is provided by means of a plugin). There are
a number of ways to create an archive, but if you want a completely new, empty
archive file, the easiest way is with the New Archive command
in the New Folder dropdown menu.
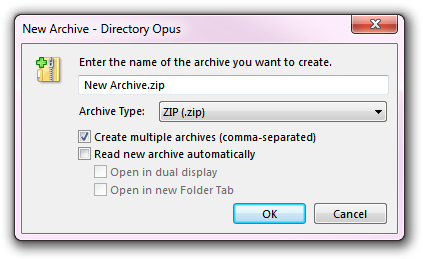
This dialog works very much like the New Folder dialog. Enter the name of the archive
(or accept the default name) and use the Archive Type drop-down
to select the type of archive you want to create. The file extension of the new
archive will change automatically to match the type of the archive you're
creating.
The other options in this dialog are:
- Create multiple archives: Select this option if you want
to be able to create more than one archive at once. If this is turned on you
can enter multiple names in the name field, separated by commas.
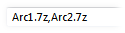
The archives will all be created in
the same location.
- Read new archive automatically: If this is selected the
file display will automatically navigate into the new archive once it is
created.
- Open in dual display: The new archive will be opened in
the other file display (the Lister will be put into dual-display mode if
needed). If you are creating multiple archives, only the first archive will be
read.
- Open in new Folder Tab: The new archive will be opened in
a new folder tab. If you are creating multiple archives a new tab will be
created for each new archive. You can combine this option with the
Open in dual display option to have the new tabs created in
the other file display.

The
Open in new Folder Tab option is a "tri-state" checkbox - it
can be checked, unchecked, or in the "indeterminate" state. Normally when this
option creates a new tab (or multiple tabs) the first new tab will be set to
active automatically, but setting this option to the "indeterminate" state has
the effect of not making the newly created tab active.
Once you've created a new archive, you can add files to it in several ways.
Opus treats archives exactly like a folder; this means you can:
- Drag and drop files to it. If you have the display of archives in the
folder tree enabled in Preferences you can also drag and drop to
archives in the tree.
- Copy files from one folder using the clipboard, then navigate to the
archive and paste them in
- Open it in a dual-display and use the Copy Files function
to copy files directly to the archive
The New Archive command creates an empty archive which you
can then copy files into, but if you have one or more files that you want to add
to a new archive, you can skip the New Archive step by using
the context menu
items that Opus can add. If turned on, right-clicking the files or folders
will display one or more commands for adding to a new archive.