
The Command Editor and the Keys page in the Customize dialog both use a special field, the Hotkey Control, to make entering hotkey sequences easier.

To assign a simple key press, simply click in it to activate it like a normal string field, and then press the desired key combination. For example, to assign Alt + D to a function, click in the field and press the Alt and D keys together.
If you click the drop-down arrow with the mouse, a menu is displayed with several commands relating to the hotkey.

When editing a hotkey function (as opposed to a toolbar button's hotkey), the
drop-down will also let you select from a sub-menu of Media
keys.
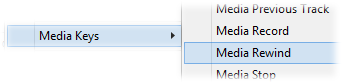
These are special input events that aren't associated with the traditional keys on the keyboard. For example, you could use this to assign a function to the Play button on your keyboard, or the Back button on your mouse.
In the above screenshot, Alt + D is the only current key
assignment. Selecting the Add Alternative command displays a
+ sign indicating that the next key press will add an
alternative sequence.

If you then press another key, it is
added as the beginning of an alternative sequence. For example, if you
press F4:

Pressing either Alt
+ D or F4 would now activate the
function. You can add as many alternate key sequences as you like. When a
control with alternate key sequences is active, it displays a separate drop-down
listing each alternate sequence separately.

The sequence shown in the main edit field (F4 in the above image) is the current sequence, and is the only one that can be edited. For example, if you pressed F3 at this point, F4 would be replaced by F3 but the Alt + D sequence would be unaffected. If you want to edit a sequence other than the current one you can remove it by clicking its Remove link and add it back again.
Depending on how much you use hotkeys, you may find yourself running out of keys on the keyboard to assign functions to. Multiple key sequences can let you create additional hotkeys that require two or more keys to be pressed in sequence to activate the function, which can dramatically increase the number of hotkey functions you can define.
The procedure for adding a key to the sequence is similar to adding an
alternative. Select the Add To Sequence command, which will
display a & sign indicating that the next key press will
add to the current sequence.

Press the key you want to add to the sequence, and the control will
update to show the new assignment. For example, if you press 1
at this point:

To activate this hotkey you would now need to press Alt + D followed by 1. Different hotkeys can use the same keys up until the last one in the sequence. For example, you could therefore create multiple hotkeys that all start with Alt + D, followed by a different number (e.g. Alt + D followed by 1 could run one function, whereas Alt + D followed by 2 could run another). You can add as many keys as you like to a sequence. In the Lister, when you press a key that matches the start of a multi-key sequence, Opus displays a small popup in the bottom-left corner as a visual cue that you need to press another key to run a function.

The File Display Toolbar is handled slightly differently to all other toolbars, because in dual-display mode there are two copies of it. Normally, pressing a hotkey bound to a button in the file display toolbar will activate the function in the source file display. However, you can assign hotkeys that will specifically activate the function in the left (or top) or the right (or bottom) file display, irrespective of which is the source. For example, you could activate the left file display's location field by pressing Shift + F4, and the right file display's location field by pressing Ctrl + F4.
Start with the first key sequence that you want to assign:

Then from the drop-down menu select the Left command. This will bind that key sequence to the left file display.

Then, follow the steps above to add an alternative key sequence for the right file display. Select the Add Alternative command from the drop-down:

And press the key for the right file display:

Finally, select the Right command from the drop-down menu to bind the new sequence to the right file display.
