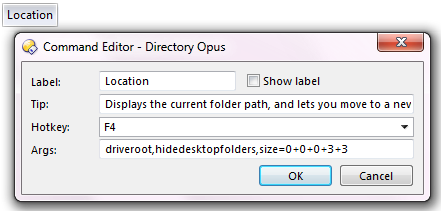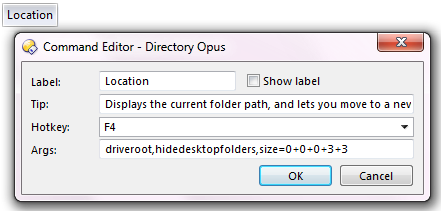Breadcrumbs Configuration
You can control the behaviour and appearance of breadcrumbs location fields by
editing the button definition of the field in Customize mode.
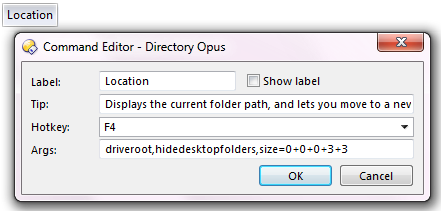
Select Customize from the Settings menu,
and then right-click on the breadcrumbs location field (it will have reverted to
a simple frame - see the discussion on Field Buttons for more information on this) and
choose Edit. The Args field in the command
editor dialog is used to provide various comma-separated keywords that define
the behaviour and appearance of the breadcrumbs field. The
available keywords are:
- driveroot: Removes the Computer branch from the
field. So for example, instead of the breadcrumbs trail Desktop ->
Computer -> C: -> Program Files, you would get Desktop -> C:
-> Program Files.
- hidedesktopfolders: Any folders on the desktop will be
omitted from the Desktop branch drop-down.
- hideemptydrives: Hides empty disk drives from the
Computer branch drop-down. This overrides the Show Empty disk
drives option on the Folder Tree / Contents
page in Preferences.
- hidefavorites: Does not display your favorite folders in
the Desktop branch drop-down. This overrides the Show
Favorites option on the Folder Tree / Contents
page in Preferences.
- hidehidden: Forces hidden folders (ones with the
H attribute but not the S attribute) not to
be included in the branch drop-down menus. This partially overrides the
Show hidden and system folders option on the Folder Tree /
Contents Preferences page and the Global Hide
Filter settings on the Folder Display Preferences page.
- hidesystem: Forces protected operating system folders
(ones with both the H and S attributes set)
not to be included in the branch drop-down menus. This partially overrides the
Show hidden and system folders option on the Folder Tree /
Contents Preferences page and the Global Hide
Filter settings on the Folder Display Preferences page.
- hotkeymenu: If there is a hotkey assigned to the
Breadcrumbs control, pressing it will open the Desktop branch
drop-down instead of giving focus to the edit field.
- mycomputericon: Displays the Computer branch as
an icon instead of a label.
- noghostpath: Prevents the field from preserving "ghost"
crumbs of your previous location when navigating up the folder tree.
- noitalicghosts: Displays ghost crumbs in a normal font
rather than in italics.
- noarchives: Prevents archives being included in the
drop-down menus as if they were folders.
- nopreservepath: Specify this keyword if you wish to keep
ghost paths when going up a level but prevent them from remaining when you
switch into a new directory that has the same folders below it.
- noselectprevious: Overrides the "Select previous folder
when going up" Preferences option, acting as if it was always off when
navigating to the parent of the current folder. (The folder may still be
selected for other reasons. e.g. If you go into a folder using double-click
and then go back to a cached view of its parent, the view will remember that
the folder was selected by the double-click itself.)
- notheme: Draws the breadcrumbs field without using
the current system theme. When themes are disabled, the colors used to draw
the field come from the settings on the Toolbars / Appearance
page in Preferences.
- selectprevious: Overrides the "Select previous folder
when going up" Preferences option, acting as if it was always on when
navigating to the parent of the current folder. In other words, if you click
part of the path to go up a level, the folder you were in before clicking will
be selected.
- showemptydrives: Shows empty disk drives in the
Computer branch drop-down. This overrides the Show Empty disk
drives option on the Folder Tree / Contents
page in Preferences.
- showfavorites: Displays your favorite folders in the
Desktop branch drop-down. This overrides the Show
Favorites option on the Folder Tree / Contents
page in Preferences.
- showhidden: Forces hidden folders (ones with the
H attribute but not the S attribute) to be
included in the branch drop-down menus. This partially overrides the
Show hidden and system folders option on the Folder Tree /
Contents Preferences page and the Global Hide
Filter settings on the Folder Display Preferences page.
- showsystem: Forces protected operating system folders
(ones with both the H and S attributes set)
to be included in the branch drop-down menus. This partially overrides the
Show hidden and system folders option on the Folder Tree /
Contents Preferences page and the Global Hide
Filter settings on the Folder Display Preferences page.
- size: This lets you configure the size of various
elements of the breadcrumbs field. This keyword accepts up to five numeric
values, each separated with a + sign.
The full
template for this keyword is size=<arrow
width>+<folder
left>+<folder
right>+<text
left>+<text
right>.
<arrow width> is the width of the
drop-down button in each path part. <folder left> and
<folder right> control the left and right spacing of the
Desktop button (and the Computer branch if
mycomputericon is specified), and <text left>
and <text right> specify the spacing of the text
buttons.
The default values if this keyword is not provided are
size=13+1+4+4+4. You can specify 0
for a value to indicate the default setting.
The breadcrumbs field also supports the standard path field keywords:
- left: The breadcrumbs field will always control the left
(or top) file display.
- right: The breadcrumbs field will always control the
right (or bottom) file display.
- dest: The breadcrumbs field will always control the
destination file display.
- focus: If the breadcrumbs field is configured to control
a file display other than the source, adding the focus
keyword as well will cause the focus to be set to that file display
automatically (i.e. that file display will become the new source whenever the
folder is changed).