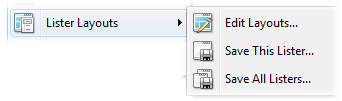
A Lister Layout is a saved collection of one or more Listers that you can re-open at any time. Layouts are created when you save your currently open Listers as a set using the commands in the Settings / Lister Layouts menu.
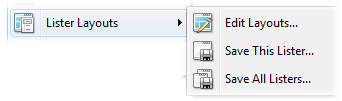
The Save This Lister command saves only the currently active Lister, whereas the Save All Listers command saves all open Listers to the layout. The Edit Layouts command will open the Preferences dialog showing the Layouts and Styles / Layouts page. From this page you can view a list of all your saved layouts, rename them, re-order them, delete them, etc.
When you save a Layout, you can choose various options that will apply whenever that layout is re-loaded:
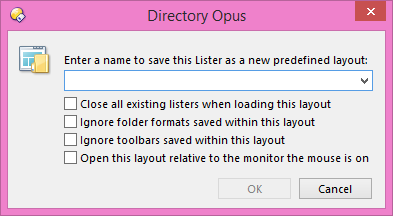
Depending on the selected options, almost everything about the state of
the saved Lister is remembered, including:
The last two items are important to mention. Because the toolbars and folder formats for each folder and tab are stored in the layout, when the layout is re-opened the stored settings will be used, overriding any saved folder formats or the default toolbars if they have changed. If you want to make a change to a folder format or toolbars stored in a layout, you must either re-save the layout, or use the Layouts & Folder Tabs variants in the Folder Options dialog Save drop-down.
You can edit the options for existing Layouts on the Layouts and Styles Preferences page.
Saved layouts can be re-opened at any time using the layout list in the Settings / Lister Layouts menu or the context menu on the desktop (if the option in Windows Integration is on). You can also create shortcuts to layouts by dragging the layout from the list on the Layouts and Styles Preferences page, and dropping it on the desktop.
If the Ignore toolbars option is turned on for a layout, each Lister will open with the Default Toolbar Set. Use the Settings / Toolbars / Set As Default Toolbar Set command to update your default toolbar set if you want to change which toolbars are used by default.