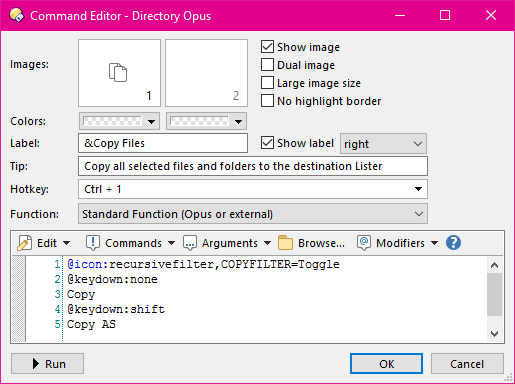
See the Command Editor page for a description of the elements which the Simple and Advanced modes have in common. This page only covers things unique to the Advanced mode.
While the Simple
mode only lets you define single-line functions, Advanced mode lets you
create more complex ones. From Simple mode, click the Advanced
button to switch to Advanced mode. The command editor will also switch to
Advanced mode automatically if the button you are editing already contains a
function with more than one line. In the Advanced mode the single line
Function field is replaced by a multiple-line text box that
lets you create more complicated, multiple-line functions.
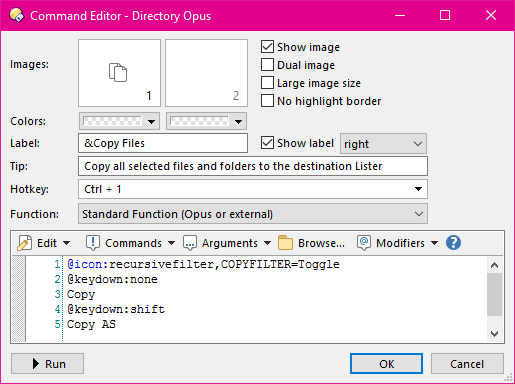
This screenshot shows the command editor when it is in Advanced mode (the
function shown is from Copy Files button on the default
toolbar). You can see that the single-line Function field has
been replaced with a multiple-line field. There is a new drop-down which lets
you select the type of the function (Standard or MS-DOS
Batch). Also, the Start in and Run
fields have disappeared - if they had been specified in Simple
mode, they will be replaced by equivalent commands in the multi-line
function definition. (Not to be confused with the Run button,
which is discussed below.)

In these screenshots you can see that the Start in field
has been converted to a cd command (to set the
current directory) and the Run
setting has been converted to a @runmode modifier.
There are a number of command modifiers that you can use for commands in
Advanced mode. Another one is shown above: in the Copy File
function, the @keydown modifier is used to change the
button's function based on whether the Shift key is held down
or not. See the Command
modifiers page for more information on modifiers.
The Function drop-down in Advanced mode lets you select from three types of functions:
The multi-line text field is where you enter the instructions that make up the command. The toolbar along the top of the field contains a number of drop-downs that can help you build up the command:
Lines beginning with // are ignored, allowing you to put comments in your commands. The // must be at the very start of the line, with no spaces or anything else before it, for the line to become a comment.
The Run button at the bottom of the dialog allows you to instantly run your command or script to test it out without having to close the button editor. You can use the F5 hotkey to do the same thing. (When working on something complex, it's still a good idea to save your work occasionally, just in case! Saving only happens when you click OK in the button editor and then OK again in the Customize dialog to exit Customize mode.)
Buttons run from the editor will be run against the source folder tab in the lister which launched the editor. If your button requires selected files, you will probably find it useful to add the @nodeselect modifier on a line near the top of the command to prevent the selection being cleared each time you test the button. Depending on the type of button, you may or may not want to leave the modifier there once you are finished. When writing a script, you can do a similar thing using the Command object's deselect property, and the default script you get when entering script mode shows you an example of how to use it.
Test-running a script will also cause an output panel to open at the bottom of the editor where any error messages or strings passed to the DOpus.Output method will appear. These will also appear in the Script Log if you have it turned on in the lister.