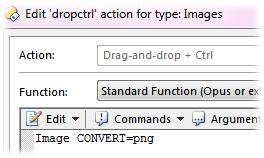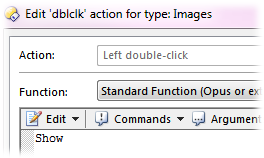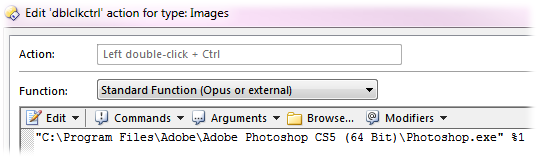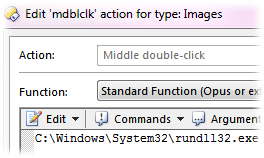Events
The Events tab lets you configure functions for file types
that are initiated by various mouse events - double-click and drag and drop
events. For example, you can configure Opus to run a different program for files
when they're double-clicked and the Shift key is held down, or
when they're double-clicked with the middle mouse button (if you have one). It's
also possible to use this system to have different double-click behavior to
Explorer - so that double-cilcking a file in Opus can behave quite differently
to double-clicking it in Explorer.

The above screenshot shows an example of some events that have been
configured for the Images file type group. The events that you can configure
are:
- Drag-and-drop: What happens when you drag and drop a file
to another folder.
- Left double-click: What happens when you double-click a
file with the left mouse button.
- Middle double-click: What happens when you double-click a
file with the middle mouse button.
These three events can also be configured separately depending on whether the
Alt, Ctrl or Shift keys are
held down. There are no right button double-click events as the right button is
used for Context Menus. You can
also add items to the drag and drop context menu (the menu displayed when you
drag a file with the right mouse button) on the Drop Menu tab.
Whenever one of the above events occurs, Opus searches your configured file
types looking for a configured action. File types are searched in the following
order:
- The specific file type for that file (e.g. for a .jpg
file this might be the JPEG Image file type)
- The file type group that contains that file extension (e.g.
Images)
- The Recognized images file type if the file is a
recognized image file
- The All files file type (or for a folder, All
folders)
- The All files and folders file type.
The first, most specific, file type found that has a function defined for
that event is the one used.
To edit the event for a file type, select the event from the list and click
the Edit button at the bottom of the page (or double-click the
event in the list). The event editor is a variant of the standard command
editor, so please see the Command
Editor page for instructions on how to define a command.
You can also right-click on the items in the events list to display a context
menu for the event. This context menu lets you use Copy and
Paste to copy the definition from one event to
another.
The events system can be very useful; with a bit of careful thought and
configuration it's possibly to really streamline your workflow. To take the
above screenshot as an example, four events have been configured for the
Images group (meaning they will act on any file type added to
that group).
- The Drag-and-drop + Ctrl
event has been configured to convert images to PNG format when
you hold the Ctrl key and drop them in a folder.
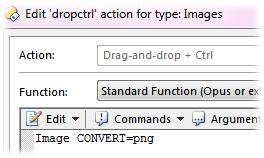
The function used for this is
Image CONVERT=png. This invokes the Image Conversion function and specifies an
output format of PNG. Because the output format has been specified on the
command line, the image conversion dialog will not appear - instead the
dropped file will be immediately saved to the target folder in PNG
format.
- The Left double-click event has been configured to open
the file in the internal Opus viewer when the file is
double-clicked.
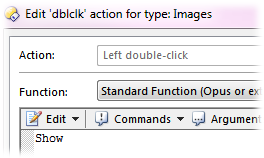
This event
calls the internal Show
command to view the image using the standalone image viewer. This lets you
double-click images in Opus to preview them quickly in its own viewer, but
doesn't have any effect on what happens when you double-click an image file
outside of Opus.
- The Left double-click + Ctrl event has been configured to
open the file in Photoshop when the file is double-clicked and the
Ctrl key is held down.
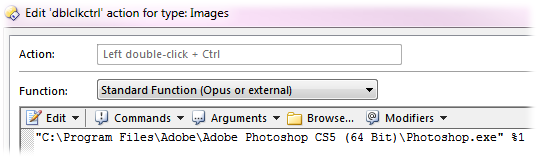
This event runs the external
function "C:\Program Files\Adobe\Adobe Photoshop CS5 (64
Bit)\Photoshop.exe" %1 to open the file in Photoshop. The %1
control code is used to pass
the filename to Photoshop.exe.
- Finally, the Middle double-click event has been
configured to open the file in the standard Windows image viewer when the file
is double-clicked with the middle mouse button.
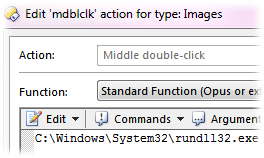
This events runs the external
function C:\Windows\System32\rundll32.exe "C:\Program Files\Windows
Photo Viewer\PhotoViewer.dll", ImageView_Fullscreen %1 which invokes
the Windows photo viewer. The name of the file is passed to the
application using the %1 control code.