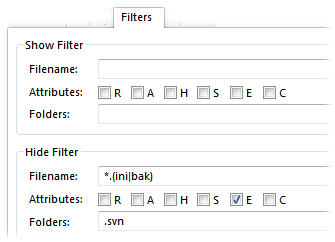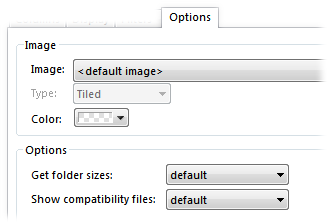Folder Options
The Folder Options dialog is used to change the appearance and presentation
of the files currently displayed in the file display (this is known as the folder format). It
includes things like the view mode
(icons, thumbnails, details, etc), the columns shown (in details and power
mode), the sort and grouping
options, filters that can hide or show files and folders based on wildcard
patterns and other options that affect the display of the file list.
There are a number of other ways that the display can be modified that don't
require using the Folder
Options dialog, which are worth mentioning at this point:
- In details and power mode, you can change the sort order by clicking the
desired sort field in the column header. Clicking on a field will sort the
list in the default order for that field. The default order can be changed for
individual fields on the Fields page in preferences. If you click the same
field again, the sort order will be reversed.
You can go straight to
the reverse order for the field by holding the Shift key down
when you click it. For the Name column only,
Shift-clicking the column puts it into a special
mode that lets you sort by file extension as well as by name. When
the Name column is sorted by extension rather than name, the
sort arrow will change to point to the left or
right:
 (sorted by file
extension)
(sorted by file
extension)
You can sort by multiple fields (as shown in the image
below) by holding the Ctrl key down. Select the first
(primary) sort field by clicking normally, then hold the Ctrl
key and click on the second field, third field, fourth field and so
on. The direction for supplementary sort fields can be modified on an
individual basis in the same way as for the primary field.

You can also use the column header to
set the grouping field
by holding the Alt key down and clicking the desired field.
If you click it a second time (with the Alt key down) the
grouping direction will be reversed. Grouping can be disabled altogether by
holding Shift+Alt and clicking any field in the
header.
The column header also displays a context menu if you click it with the right button. By
default this menu contains a list of columns that can be displayed in the
lister, and you can turn individual columns on and off using this menu. You
can also change the sorting and grouping options using the context menu, as
well as access the Folder Options dialog.
- In all view modes, you can right-click on the background (any empty area
that's not a file or folder) of the file display to display the Lister context menu. By default this context
menu contains sub-menus like View (change view mode, and
access Folder Options), Sort By (change sort field) and
Group By (change grouping field). If you can't find an empty
area in the file display (because you have full-row selection enabled, for
instance) you can also right-click on the status bar.
- There are a number of drop-downs on the default toolbars that can affect
the file display.
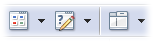
From left to right, these
drop-downs are View Mode ( ),
Folder Options (
),
Folder Options ( ) and Lister
Configuration (
) and Lister
Configuration ( ).
).
The View
Mode menu contains options to change the current view mode, sort
field and grouping field.
The Folder Options menu contains
options to access your favorite folder formats (which can
instantly change multiple file display parameters) and also gives you a way to
access the Folder Options dialog.
The Lister Configuration
menu displays a list of your configured lister styles, which as well as doing things like
opening the viewer or closing the tree are also able to change the folder
format.
When you make a change to the file display with the Folder Options dialog,
the changes you make will persist in that file display until something else
changes them (either you making another manual change, or an automatic change
triggered by the Folder Formats
system.
The Folder Options dialog can be accessed using the
command in the Folder Options menu ( ), by
right-clicking the column header and choosing More, or by
right-clicking the file display background and choosing the Folder
Options command from the context menu.
), by
right-clicking the column header and choosing More, or by
right-clicking the file display background and choosing the Folder
Options command from the context menu.

The Save Format section at the top of the Folder Options
dialog is a quick way to manage the stored folder format for the current folder.
If you want to change an aspect of the display for a folder permanently there
are two ways to do it; you can go into Preferences, to the Folder Formats page, and define a folder
format for that folder. Or, using the Folder Options dialog, you can make the
changes in real time and then save them to create a folder format
automatically.
- Save: Use this to save the current folder options as the
format for the current folder. The options on the Save
drop-down are:
- For This Folder: The format is saved only for the
current folder, it won't affect any other folders.
- For This Folder and All Sub-Folders: The format is
saved for the current folder, and the Use as the default format for
all sub-folders option will be turned on for the new format. This
means that as well as applying to the current folder, the format will also
apply to any sub-folders unless they have their own format saved that
overrides the parent.
- For All Folders: This will apply the current options to
all folders. What actually happens when you select this option is that any
pre-existing folder formats are discarded, and then the current options are
saved as the Custom format (which is used as the default
format for folders that don't have their own format defined).
- For This Folder + Layouts & Folder Tabs: As well as
saving the format for the current folder, if this folder is used in any
layouts, styles or tab groups the stored format for that folder will also be
updated.
- For This Folder and All Sub-Folders + Layouts & Folder
Tabs: Saves the format for the current folder, and all sub-folders,
and updates the stored folder formats for those folders in any layouts,
styles or tab groups.
- For All Folders + Layouts & Folder Tabs: Saves the
format for all folders, and updates all stored folder formats in layouts,
styles and tab groups.
- Clear: Use this to remove a stored format for the current
folder. The options on the Clear drop-down are:
- For This Folder: If the current folder has a folder
format defined, this option will let you remove it.
- For All Folders: This option will remove all stored
folder formats.
- Reset: Use this to quickly reset the current folder
options to the default values. You can choose from Custom
(the user-configurable default format) or Defaults
(the built-in folder options that can't be changed).
Below the Save Format section are four tabs which give you
access to the various options that can be configured as part of the folder
format.
- Columns: Lets you
choose which columns are displayed in the file display in details and power
mode. The selection of columns also has an impact on other display modes, as
you can only sort or group the list by a column that has been turned on.
- Display: Contains
various options that affect the display of the file list (view mode, etc) and
options that affect how the list is sorted (note that the actual sort field is
specified on the Columns tab, however).
- Filters: Lets you
filter the list by wildcard pattern or attributes.
- Options: Contains
miscellaneous options.

The Columns tab lets you configure which information fields
(columns) are displayed for the folder when the file display is in Details or
Power mode. The selection of columns also has an impact on other display modes
like Thumbnails - even if the columns aren't displayed, you can only sort or
group by columns that have been enabled. The drop-down list at the top-right
lets you select from a number of different categories of fields (if you select
All you'll see there are actually quite a lot of fields, so dividing
them into categories makes it a lot easier to find the one you're looking for).
The fields in the chosen category that aren't currently enabled appear in the
list on the left, and the enabled fields are shown on the right. To move a field
from one list to another you can double-click it, drag and drop it, or use the
left and right arrow buttons between the two lists.
In the list on the right, you can change the order the columns will appear in
the file display by drag and drop or using the up and down arrow buttons. You
can also re-order columns in the file display itself by dragging the column
headers around.
The Width column in the fields list lets you specify the
width for individual fields - move the mouse cursor over the column and click to
edit the width setting (which is given in pixels). If no width is specified, a
default width (or automatic width) is used.
The Sort column indicates which field the list will be
sorted by. If a single checkmark is shown, there is only one sort field (in the
screenshot above, we're sorting by Date modified). If a number with an
arrow symbol is shown it indicates multiple sort fields. To change the sort
field, single click in column on the desired field. To assign multiple sort
fields, click on the first field as normal, then hold either the Control
or Shift keys and click on the second field, then the
third, and so on. If you Control/Shift-click a
field that is already sorted, the direction of the sort for that field only is
changed - so you can for example sort by size in one direction and date in the
other.
The Group column lets you choose which field (if any) the
list is grouped by. To
group by a particular field, click on it in this column - click again to reverse
the group direction, and click a third time to turn the grouping off. In the
above screenshot, the file list will be grouped by Type.
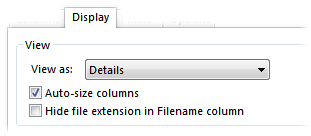
On the Display tab, the View section
contains options relating to the view mode of the file display.
- View as: you can have the file display automatically
switch to thumbnails, or details, for example.
- Auto-size columns: This option causes column widths
in details and power mode to be automatically sized to fit their contents.
- Hide file extension in Filename column:
This does just what it says - you might want to enable this if you
have added the separate Extension column (or if you just hate file
extensions!)
.png)
Also on the Display tab, the Sorting
Options section contains options that affect the sorting of the file
list (other than the actual field or fields the list is sorted by - this is
specified on the Columns tab).
- Ignore prefix: This lets you specify one or more filename
prefixes that Opus will ignore when sorting the file list. The screenshot
above shows that The |A |An has been
given, which means a leading The,
A or An (all three are
followed by a space) at the beginning of a filename will be ignored when
sorting. If you specify more than one prefix you must separate them with a
vertical bar character as shown above.
- Mixing: This option lets you choose how files and folders
are to be sorted with respect to each other. You can choose to list all the
files before the folders, all the folders before the files, or to have files
and folders interspersed.
- Keep folders sorted alphabetically: With this option on,
folders will always be sorted alphabetically even when the list is sorted by
another field. This doesn't apply if you have chosen Mix files and folders
together for the Mixing option.
- Keep folders at the top when grouped: When the file list
is grouped, folders will always be kept in their own group which will be
displayed before all other file groups.
- Numeric order filename sorting: This option changes the
way files and folders that begin or end with a number are sorted by name. When
off, digits in names are treated like any other character when sorting.
When turned on, digits at the beginning or end of a name are sorted
based on their numerical value.


The
image on the left shows an example of sort order when numeric order sorting is
off; the image on the right is with it on.
- Reverse sort order: This option reverses the order of the
sort - for example, if the sort is normally from A to Z, it would instead be
from Z to A.
- Sort name and extension separately: When enabled,
Opus sorts folders by name by splitting up the filename stem and the
extension, and sorting them separately (i.e. it sorts by the stem first, and
only if the stem is the same does it consider the file extension). This has
the effect of keeping names with the same stem together, for
example:


In above image, there are only
three files with the stem Test, and a fourth with the stem
Test.bbb. In the image on the left, with the option turned on,
Opus has sorted two groups separately. In the image on the right, Opus has
considered the whole filename including the extension as a single
string.
- Word sort: This option enables special handling for
punctuation characters in filenames. In a word sort, all punctuation marks and
other non-alphanumeric characters, except for the hyphen and the apostrophe,
come before any alphanumeric character. The hyphen and the apostrophe are
treated differently than the other non-alphanumeric symbols, in order to
ensure that words such as "coop" and "co-op" stay together within a sorted
list.


In the image on the left, word sort is
turned off; it is turned on in the image on the right.
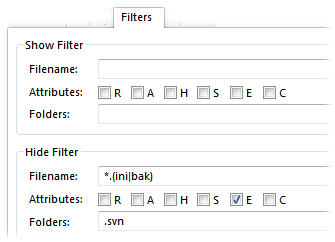
On the Filters tab are two similar sections; Show
Filter and Hide Filter. They can be used to control
which files and folders are shown and which are hidden when the format is
applied to a folder. The Show Filter causes files to be hidden if they
don't match the filter, and the Hide Filter causes files to be
hidden if they do match.
The Filename and Folders field both take a
wildcard string expressed using standard pattern matching. The
Attributes field lets you filter files and folders based on
their attributes - if any of the checked attributes are set on the item, it will
match the filter and be shown or hidden as applicable. The attributes checkboxes
correspond to Read-only, Archived,
Hidden, System, Encrypted and
Compressed.
In the screenshot above you can see that nothing has been defined for the
Show Filter, but the Hide Filter is set to hide any files that end in
.ini or .bak, any folder called
.svn (no wildcards were used so the folder name must match
exactly), and for no reason in particular, any files with the E
(encrypted) attribute set.
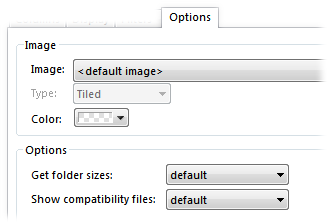
The first section on the Options tab lets you define a
background image that the format will apply whenever it is active. This can be
nice to use with the Content
Types system; for example, you could have a background image of a music note
that appears whenever the Music Content Type format is in use, as a visual cue
that you are in a music folder. The Image drop-down lets you
define the image to use - the images in this list are added to Opus using the Display / Images Preferences page.
You can control the position of the image in the file display with the
Type drop-down. The Color field lets you
assign a background color for the file display that will override the color set
in the Display / Colors
and Fonts section. In the above screenshot, no color has been specified -
this is indicated by the "transparent" checkerboard pattern.
The final section contains general Options for the
format.
- Get folder sizes: Use this to specify whether folder
sizes are calculated automatically for sub-folders when this format is
applied. If set to Default the setting in Folders / Folder Behavior will apply
instead.
- Show compatibility files: If this is turned on, Opus will
automatically display the contents of the compatibility folder along with the current
folder, if applicable. If set to Default, the setting in Folders / Folder Display
will apply.
 (sorted by file
extension)
(sorted by file
extension)
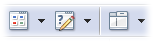
 ),
Folder Options (
),
Folder Options ( ) and Lister
Configuration (
) and Lister
Configuration ( ).
).

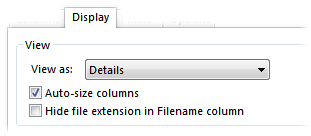
.png)