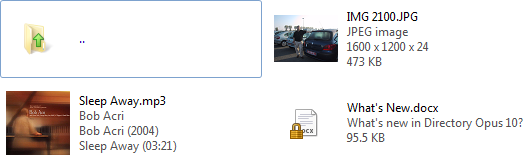View Modes
Files and folders in the file displays can be shown in a number of different
view modes. You can change view mode using the drop-down View
Mode menu in the default toolbar:

You can use the Folder
Options system to automatically apply a view mode to
specific folders. For example, you could have Opus automatically display your
pictures library in thumbnails mode.
The available view modes are:
- Large Icons: Displays the folder contents using large
icons.
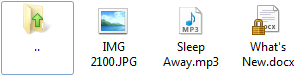
The "large" icon size is
defined by Windows itself; on a standard system this is 32 x 32 pixels. You
can change this size through the Windows control panel.
- Small Icons: Displays the folder contents using small
icons.

The "small" icon size is
defined by Windows; on a standard system this is 16 x 16 pixels.
- List: Similar to Small Icons, this mode displays the
folder contents with a small icon and label.
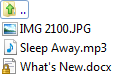
This view mode is popular with
many people as it displays the most files at once in each file display. The
layout in this mode is different to almost all other modes - instead of icons
running left-to-right and then top-to-bottom, the order is reversed - files
are displayed in columns running down the file display, and the display
scrolls horizontally rather than vertically.
- Details: Displays the folder contents as a table, with
rows for each file and columns for information about each file.

This mode can display
additional columns of information for each file besides the filename. You can
choose which columns are displayed using the Folder Options system. See the
File Display Modes /
Details Mode Preferences page for a description of the settings
that can be configured for Details mode. You can also configure things like
grid lines to visibly separate items in the list.
When in Details mode
you can hold the Control key down and turn the mouse wheel to
increase or decrease the font size used to display the folder contents.
- Power: This is very similar to Details mode (it looks
identical), except the behaviour of the list when interacting with it using the
mouse and keyboard can be configured to a far greater extent.
By
default Power mode uses persistent selection - unlike the other view modes,
files are not deselected automatically when you click an empty space in the
file display. See the File Display Modes / Power Mode
Preferences page for a full description of the Power Mode
configuration options.
When in Power mode you can hold the
Control key down and turn the mouse wheel to increase or
decrease the font size used to display the folder contents.
- Thumbnails: This mode displays thumbnails for files and
folders, which is particularly useful for image or video files.
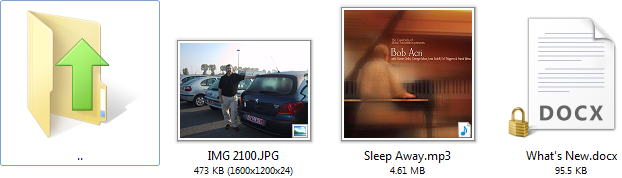
Opus can generate thumbnails for
many different file formats; files that a thumbnail can not be generated
for will be displayed with the usual icon for that file type. As well as the
file name, this mode can optionally display the file size and (for image file
formats) the dimensions of the image below each thumbnail. You can configure
the size and appearance of thumbnails from the File Display Modes / Thumbnails Mode
Preferences page.
You can also add a Thumbnail
Size slider to your toolbars -  - that lets you adjust the size
of thumbnails dynamically. See the section on Editing the Toolbar for more information
about making changes to your toolbars. You can also increase or decrease the
thumbnail size by holding the Control key down and turning
the mouse wheel.
- that lets you adjust the size
of thumbnails dynamically. See the section on Editing the Toolbar for more information
about making changes to your toolbars. You can also increase or decrease the
thumbnail size by holding the Control key down and turning
the mouse wheel.
- Tiles: This mode combines large icons (or optionally
thumbnails) with the ability of Details mode to display information besides
the filename.
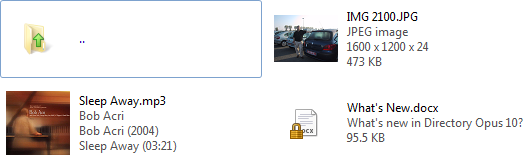
You
can choose what information is shown for each file type through the File Types system. Also see the
File Display Modes /
Tiles Mode Preferences page for settings that can be configured
for Tiles mode.
Don't forget that in the modes that don't display any
information besides the filename, you can hover over a file to view its info tip
(tooltip). The info tip will often show you lots of pertinent information about
a file, and you can configure exactly what's shown from the File Types dialog.


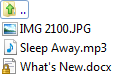

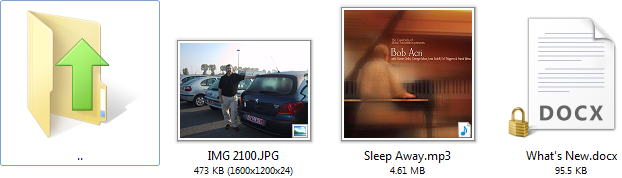
 - that lets you adjust the size
of thumbnails dynamically. See the section on Editing the Toolbar for more information
about making changes to your toolbars. You can also increase or decrease the
thumbnail size by holding the Control key down and turning
the mouse wheel.
- that lets you adjust the size
of thumbnails dynamically. See the section on Editing the Toolbar for more information
about making changes to your toolbars. You can also increase or decrease the
thumbnail size by holding the Control key down and turning
the mouse wheel.