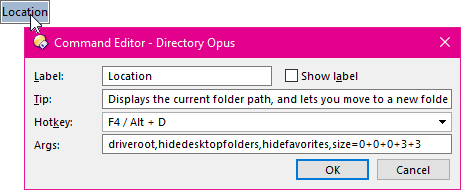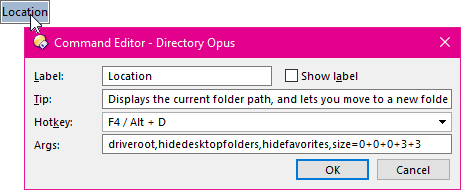Breadcrumbs Configuration
You can control the behaviour and appearance of breadcrumbs location fields by
editing the button definition of the field in Customize mode.
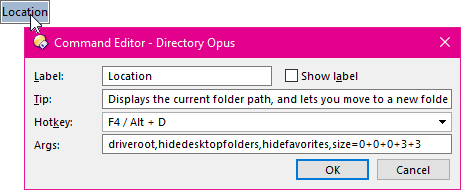
Select Customize from the Settings menu,
and then right-click on the breadcrumbs location field (it will have reverted to
a simple frame - see the discussion on Field Buttons for more information on this) and
choose Edit. The Args field in the command
editor dialog is used to provide various comma-separated keywords that define
the behaviour and appearance of the breadcrumbs field. The
available keywords are:
- dragignoreself: Blocks drag & drop from the path
field to itself. Turn this on to avoid accidents when dragging out of the path
field and releasing the mouse button prematurely. Note that, even if this is
on, you can still hover over the arrows between path components and drop into
the menus that pop-up, should you need to. Whether or not this is on, dragging
from one path field to another is always enabled, as is dragging from the file
display or other elements to the path field.
- dragsafetyoff: Makes it possible to copy or move folders
by dragging them from the breadcrumbs field without having to hold a qualifier
key. Without this, the drag & drop action defaults to creating shortcuts
to folders unless you explicitly override it by holding Ctrl
to copy or Shift to move. The default mode is safer if you
primarily drag from breadcrumbs to the folder tab bar to open new tabs for
parent folders; if you accidentally drop the folder on the way then it will
create a harmless shortcut rather than copy or move the whole parent folder
structure.
- drivelabel: Displays the drive label along with the drive
letter (e.g. System (C:) instead of C:).
- driveroot: Removes the Computer branch from the
field. So for example, instead of the breadcrumbs trail Desktop ->
Computer -> C: -> Program Files, you would get Desktop -> C:
-> Program Files.
- editend: Moves the initial cursor position to the end of
the path string, with none of it selected, when you edit the path. This makes
it easier to add a subdirectory or modify the last component of the path. If
this is not used, the whole path string will be selected when you start
editing the path, making it easier to type a completely new path over the top
of it. Whichever you use, you can always push Ctrl+A to
select the whole path or End to go to the end.
- ftphost: Used in conjunction with
ftpsitename, causes the host details (IP address and
port) to be displayed for an FTP location as well as the site
name.
- ftpsitename: For an FTP site from the
address book, this will show the name of the address book entry (site
name) rather than URL/IL address of the site. Combine with
ftphost to show
both.
- hidedesktopfolders: Any folders on the desktop
will be omitted from the Desktop branch
drop-down.
- hideemptydrives: Hides empty disk drives from the
Computer branch drop-down. This overrides the Show Empty disk
drives option on the Folder Tree / Contents
page in Preferences.
- hidefavorites: Does not display your favorite folders in
the Desktop branch drop-down. This overrides the Show
Favorites option on the Folder Tree / Contents
page in Preferences.
- hidehidden: Forces hidden folders (ones with the
H attribute but not the S attribute) not to
be included in the branch drop-down menus. This partially overrides the
Show hidden and system folders option on the Folder Tree /
Contents Preferences page and the Global Hide
Filter settings on the Folder Display Preferences page.
- hidesystem: Forces protected operating system folders
(ones with both the H and S attributes set)
not to be included in the branch drop-down menus. This partially overrides the
Show hidden and system folders option on the Folder Tree /
Contents Preferences page and the Global Hide
Filter settings on the Folder Display Preferences page.
- hotkeymenu: If there is a hotkey assigned to the
Breadcrumbs control, pressing it will open the Desktop branch
drop-down instead of giving focus to the edit field.
- mycomputericon: Displays the Computer branch as
an icon instead of a label.
- mycomputerfull: Enable the display of non-drive
folders in the drop-down for the Computer folder.
- noghostpath: Prevents the field from preserving "ghost"
crumbs of your previous location when navigating up the folder tree.
- noitalicghosts: Displays ghost crumbs in a normal font
rather than in italics.
- noarchives: Prevents archives being included in the
drop-down menus as if they were folders.
- nopreservepath: Specify this keyword if you wish to keep
ghost paths when going up a level but prevent them from remaining when you
switch into a new directory that has the same folders below it.
- noselectprevious: Overrides the "Select previous folder
when going up" Preferences option, acting as if it was always off when
navigating to the parent of the current folder. (The folder may still be
selected for other reasons. e.g. If you go into a folder using double-click
and then go back to a cached view of its parent, the view will remember that
the folder was selected by the double-click itself.)
- notheme: Modifies the look & feel of the breadcrumbs
path field. Also slightly affects its height. The breadcrumbs themselves will
be drawn without using the current system theme (Windows visual style), and
the field background will not fade in and out when active or inactive. As an
alternative to the notheme keyword, if you instead specify
the Toolbar and menu defaults / Field background color under
Preferences /
Display / Colors and Fonts, that will override much of the
breadcrumb aesthetics while keeping certain elements of the visual style and
re-coloring them according to the other color choices on the same Preferences
page. That is often preferable to using notheme if you
dislike the standard look & feel. If the Field background
color is not specified, and notheme is in use, then the
colors used to draw the field come from the Office 2003-style
settings (a legacy option nowadays) on the Toolbars / Appearance
Preferences page.
- selectprevious: Overrides the "Select previous folder
when going up" Preferences option, acting as if it was always on when
navigating to the parent of the current folder. In other words, if you click
part of the path to go up a level, the folder you were in before clicking will
be selected.
- showemptydrives: Shows empty disk drives in the
Computer branch drop-down. This overrides the Show Empty disk
drives option on the Folder Tree / Contents
page in Preferences.
- showfavorites: Displays your favorite folders in the
Desktop branch drop-down. This overrides the Show
Favorites option on the Folder Tree / Contents
page in Preferences.
- showhidden: Forces hidden folders (ones with the
H attribute but not the S attribute) to be
included in the branch drop-down menus. This partially overrides the
Show hidden and system folders option on the Folder Tree /
Contents Preferences page and the Global Hide
Filter settings on the Folder Display Preferences page.
- showsystem: Forces protected operating system folders
(ones with both the H and S attributes set)
to be included in the branch drop-down menus. This partially overrides the
Show hidden and system folders option on the Folder Tree /
Contents Preferences page and the Global Hide
Filter settings on the Folder Display Preferences page.
- size: This lets you configure the size of various
elements of the breadcrumbs field. This keyword accepts up to five numeric
values, each separated with a + sign.
The full
template for this keyword is size=<arrow
width>+<folder
left>+<folder
right>+<text
left>+<text
right>.
<arrow width> is the width of the
drop-down button in each path part. <folder left> and
<folder right> control the left and right spacing of the
Desktop button (and the Computer branch if
mycomputericon is specified), and <text left>
and <text right> specify the spacing of the text
buttons.
The default values if this keyword is not provided are
size=13+1+4+4+4. You can specify 0
for a value to indicate the default setting.
The supplied sizes will be
automatically scaled to compensate for your system DPI settings. If you want
to disable DPI scaling for a size, specify it as a negative value.
The breadcrumbs field also supports the standard path field keywords:
- left: The breadcrumbs field will always control the left
(or top) file display.
- right: The breadcrumbs field will always control the
right (or bottom) file display.
- dest: The breadcrumbs field will always control the
destination file display.
- focus: If the breadcrumbs field is configured to control
a file display other than the source, adding the focus
keyword as well will cause the focus to be set to that file display
automatically (i.e. that file display will become the new source whenever the
folder is changed).