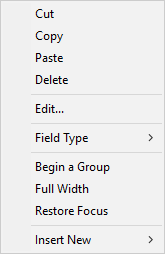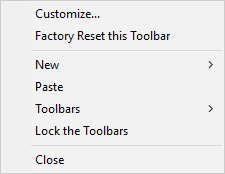|
|
|
Cut: Cut the button to the clipboard - when pasted to another location on the toolbar, the button will be moved. Copy: Copy the button to the clipboard - you can paste a copy of it to the same or another toolbar. Paste: Paste the button from the clipboard - inserts the button to the left of the button you right-clicked on. Delete: Delete the button. Edit: Edit the button. Three Buttons: Turn a simple button into a multiple-function button (a "three button button"). Begin a Group: Insert a separator to the left of this button. Insert New: Insert a new button, drop-down menu or spacer to the left of this button.
|
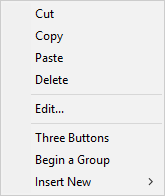
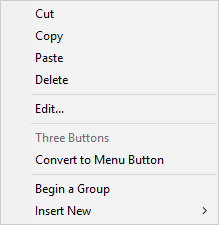

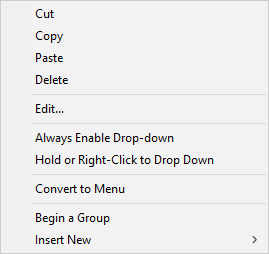
 ) in the default File
Display toolbar makes use of both of these options. The Go
Up button is disabled when you are at the Desktop level
(because you can't go up any further from there). Without the
Always enable drop-down option turned on, this would
make it impossible for you to access the commands in the drop-down menu
attached to the Up button.
) in the default File
Display toolbar makes use of both of these options. The Go
Up button is disabled when you are at the Desktop level
(because you can't go up any further from there). Without the
Always enable drop-down option turned on, this would
make it impossible for you to access the commands in the drop-down menu
attached to the Up button.